By default, Android apps are downloaded to your phone's storage. Because of storage space issues, you might need to migrate apps from your phone's internal storage to an SD card. Only a small percentage of individuals, nevertheless, are aware of how to transfer apps from the phone's internal storage to an SD card. If you're one of them, you've come to the correct place. The purpose of this post is to offer a number of simple methods for transferring apps to SD cards. Without further ado, let's get to the subject! Let's get to the topic without further ado!

The Settings app on your phone is one of the simplest ways to move the App to an SD card. The procedure is as straightforward as it gets. However, keep in mind that the steps may vary slightly depending on the Android version. In any case, follow the steps below to complete the transfer:
1. Navigate to the Settings App from your phone's home screen. Then, scroll down and tap App. Then, select See All Apps.

2. Now, launch the App you want to save to your SD card. And then, select Storage or Storage & Cache.

3. The system will indicate whether the App is on your phone's internal Storage or SD card. To move it to the SD card, tap the Change button and select the SD card option. After that,

4. Finally, press the Move button to begin the exporting process.

Remember that the procedure may differ slightly for Android versions, such as Huawei, Samsung, OnePlus, etc. However, the basic methodology remains the same. In this way, you can also move your photos to SD card easily.
If your Android phone runs Android Pie or above, you can't merely move every app to the SD card. Even if your phone doesn't allow adoptable Storage, you can still move apps. To move Android apps to an SD card, follow these steps:
1. Go to Settings as you see Apps Management. Then please see the App Settings.
2. A new set of options will appear. Thus, please tap the App you want to move to the SD card from the available list. Now locate Storage and tap it to reveal a Change button. Make this your choice.
3. Finally, select the SD Card option in the Change storage dialog box. A confirmation window will appear. That marks the end of the process.

It's important to note that not all Android phones allow you to transfer apps, files, or data or files from internal Storage going to an SD card. Furthermore, if you have many apps installed on your phone, it may take you forever to complete the moving process. A specialized Android data management app like AnyMP4 TransMate can help with this. Users could move any kind of data—including Google Play Store apps—between the SD card and internal Storage with this program. The best part is that you can move all of the applications at once rather than repeating the process for each one.
Its lightning-fast speed and sleek interface make it extremely useful. Without any prior knowledge, even a non-technical user can move apps. Aside from that, AnyMP4 Transmate allows you to transfer files between two Android phones and between Windows, Mac, Android, and iPhone devices. However, the feature it possesses is the fast process of moving files from internal Storage to your SD Card. Let's see what it can offer more and how we can use it.
Recommendation
Secure Download
1. Click the Add button to import one, a few, or even an entire folder from your computer to your iPhone or Android phone.
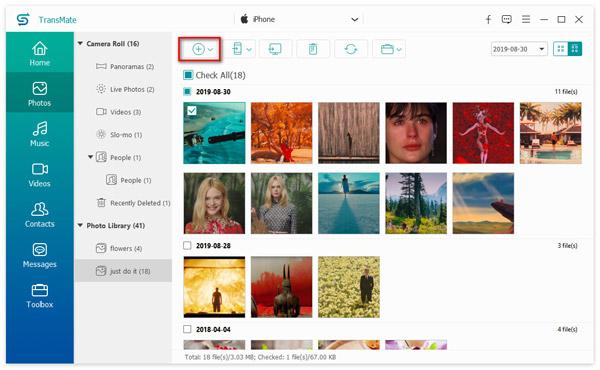
2. Enabling your devices as the source, choosing the data you want, like photos or albums, and then clicking Export to Device to choose your phone name to begin the transfer of the data from one phone to an SD Card is required for synchronizing.

3. You only need to choose the files and choose Export to PC to save them from your phone to your computer.
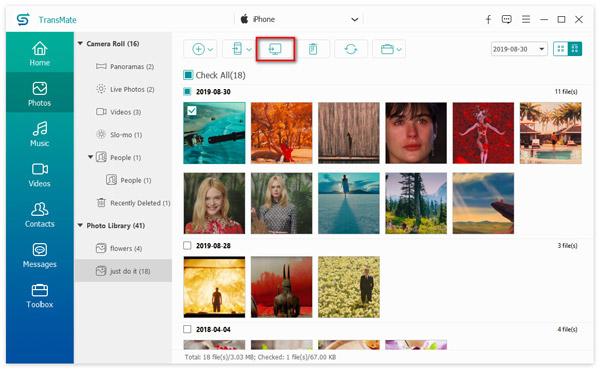
4. The procedures for erasing the photos from your phone are also simple. To delete the selected photos from your phone, hit the Delete option.
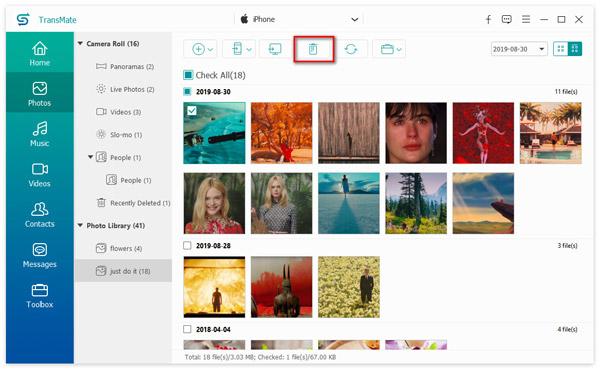
5. You should click Refresh to access the most recent data from your phone in this program when your data on iPhone or Android changes while you are connected to this program.
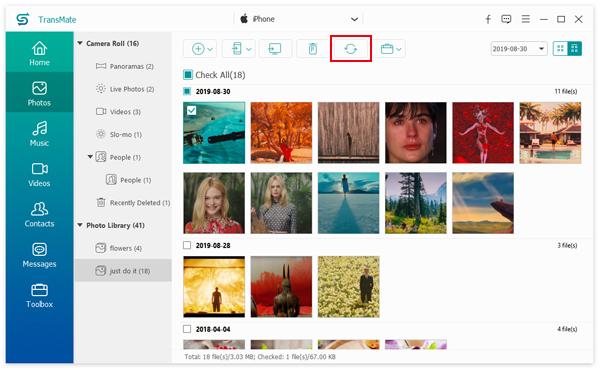
6. To manage your images, click the toolbox and choose Create Album from the drop-down menu.
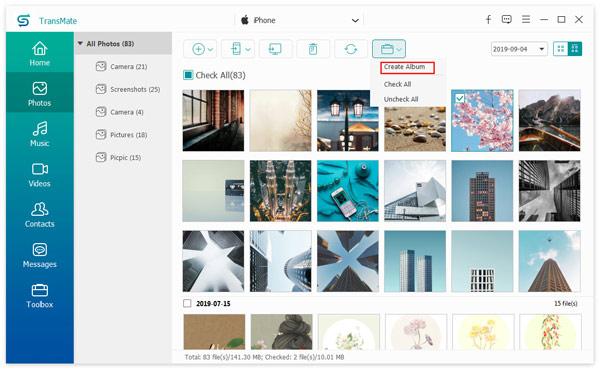
7. Choose to Add to Album from the context menu when you find the data you want to sync with another album on your SD card.
That is incredible when transferring your data/files from internal Storage to an SD Card. We can see that the process is very smooth and dew steps away. Even novice users can use it. That means you can also utilize it now.
Android app developers must explicitly make their apps available for moving to the SD card by including the Android: installation attribute in the element of their App. The Move to SD card option is grayed out if they don't. Why don't more developers enable this button? While the SD card is mounted, Android apps cannot run from it. So, for example, if the App handles something like setting the alarm to remind you of your dentist appointment, that's pretty important, and the App won't be able to sound the alarm if your device is connected to your PC.
Another major reason apps may be prevented from running on the SD card is widget support. If an app is installed on the SD card, the widgets from that App become unavailable to select once the device is mounted in certain versions of Android. The widgets from the App must be restarted for them to appear as an option again.
If the App performs background syncing, runs as a service, or uses an account, it will not function properly while mounted on an SD card. As a result, the option to transfer it to the SD Card is disabled. More information about this issue and how apps run from SD cards can be found on the Android Developers - App Install Location page.
1. What apps can I transfer?
Consider moving any gaming apps to an SD card. Typically, games do not need to run in the background or handle any critical tasks on the device throughout the day. They also occupy the most space, making them ideal candidates for SD card installation.
2. How do I make any app's Move to SD Card option available?
Non-rooted users could previously enable the Move to SD card option. This is no longer true. To move any app to the SD card, you must first gain root access to your device. If you're unsure how to do this, you should look into it. If you're unsure how to do this, you might want to check out XDA Developers for some ideas.
3. How do I force apps to download to the SD Card?
You'll need root access on your device, then use the Android SDK Tools to change your home directory to the SD card. There used to be a way to enable the option without root access on older versions of Android. On newer Android versions, however, you must have root access to change the home directory.
All there is to it is that. You may learn how to migrate apps to an SD card on an Android device from this post. No matter how many apps you need to move, this robust tool offers the quickest method to do it.
AnyMP4 Trasmate's capabilities extend beyond Android file management. It is a one-stop solution for managing Android SMS, using Android as a remote camera, file transfer, and many other functions. It will meet your expectations after only one use. You can get a free copy of it here.