It isn't very easy for mobile users who have grown accustomed to the Android operating system to adapt to the iOS system. However, many users prefer Apple products because of their advanced features. One of them is the iPhone Sleep mode, which allows you to put the iPhone to sleep to save battery life or silence notifications and calls. So, how do you put your iPhone to sleep?
Apple introduced a new Sleep Tracking feature in iOS 14 and watchOS 7 that enables you to see how much sleep you get each night and enhance your sleep habits by using bedtime reminders and a tapering process. This post will explain the Sleep mode on the iPhone and how to put it to sleep using the Sleep/Wake button. There is also a way to prevent the iPhone from entering Sleep mode. Continue reading to learn more about Sleep mode.

Because you may not want your iPhone to be on all the time, you can turn it off, lock it, or put it in sleep mode. When you press the Sleep button or enable Do Not Disturb on your iPhone, you can activate Sleep Mode. So Sleep mode is when your iPhone is not turned off, but the screen is dark. Additionally, when the iPhone is locked and dark, it can still receive incoming calls, messages, notifications, etc. You can also use the Sleep or Wake icon on the iPhone to turn off the display, putting the device to sleep when not in use. For more tips, you can also put your iPhone to sleep using the methods listed below. Please, proceed with the next part.
Sleep Mode is set to activate based on a schedule you create in your iPhone's Health app. You can configure it to have a different sleep time frame for each day of the week or a single time frame for every day. When that time comes, your iPhone will enter Sleep Mode automatically. If you go to bed early and want to activate Sleep Mode manually, you can do so from your iPhone's control center. See details below.
1.On your iPhone, launch the Health app. In the lower right corner, tap Browse. Now, select Sleep. You will now see a new tab where we need to hit Get Started.

2.Next, press the button. Set your sleep goal by tapping the Plus and Minus signs, then Next. Set the days and times that are under your preference.

3.Scroll down, select your alarm options, and tap Add when the settings are correct. Now, press the Next button as we select Enable Sleep Screen.

4.Tap the Plus and Minus signs to modify the wind-down period, then tap Enable Wind Down. If you'd like to add relaxing apps to your lock screen, tap Set Up Shortcuts. Otherwise, skip. Done should be selected.

After following these steps above, your iPhone will go into sleep mode at the time you specify. That is, the procedure of how to put the iPhone in Sleep mode within the specified time is straightforward. This procedure will become possible as long as we follow the proper guideline for it.
Sleep Mode is set to turn off automatically every morning based on the settings you chose when you first activated it, although you can as well turn it off manually from your iPhone or Apple Watch. You can disable it from the Control Center on their phone or watch or from the lock screen of your iPhone. This is beneficial if you woke up earlier than usual and don't want to wait to use your phone. If that is the case, here are the things you need to remember.
1.Tap Dismiss on your iPhone's lock screen.
2.Select the Bed icon. If prompted, enter your PIN. (iPhone is disabled for password forgotten? Here are the solutions.)

3.Hit Sleep. Sleep Mode will be turned off immediately.
The Control Center of our iPhone is also a great way to disable your Sleep mode feature. Navigate to the Control Center. Select Sleep The Sleep Mode is turned off when the Sleep icon changes to Focus.

It is common knowledge that the Sleep mode of the iPhone brings enormous help to all of us. However, there are times it will not work due to some reasons. Some users are reportedly experiencing issues with the feature after they manage to update their iOS version. In that case, we will need AnyMP4 iOS System Recovery to solve the issue quickly.
Recommendation
1.The process will not be possible if you do not download and install AnyMP4 iOS System Recovery on your PC. Make it using the links below.
Secure Download
Secure Download
2.Then, from the main menu, choose iOS System Recovery. The pop-up window will then display various iOS system problems. Select iOS Sleep mode Issues to resolve the issue with our iOS Sleep mode feature. Then, to proceed, press the Start button. You must utilize a USB cord to connect your iOS device to this computer.
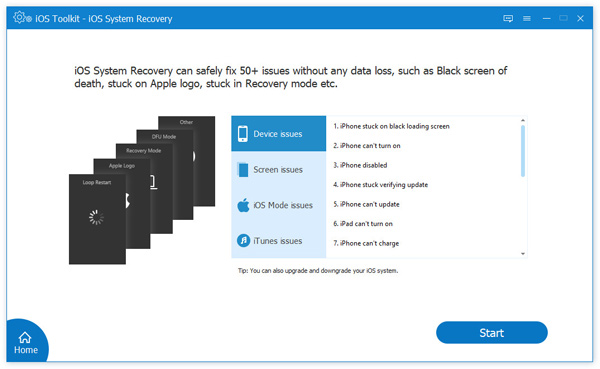
3.If your iOS device is standard and you want to downgrade or upgrade to iOS, click the Fix button as we proceed.
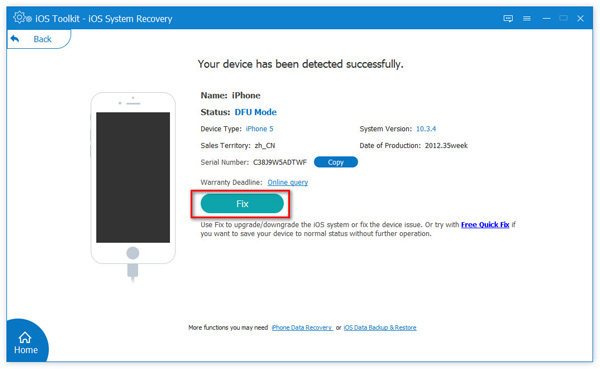
4.Select Standard Mode and click Confirm in the pop-up window to smooth the procedure.
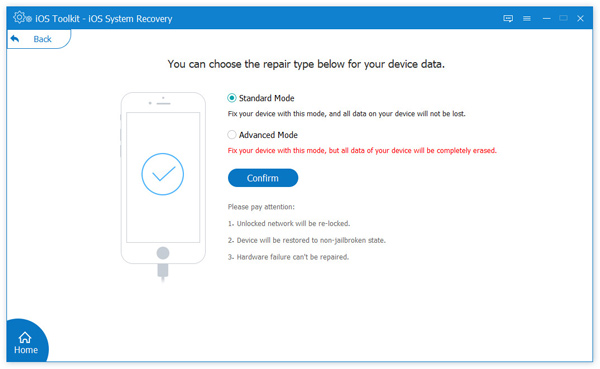
5.Then, confirm and modify the information for your iPhone model. Check the box next to the iOS version you have. Then click the Next button to begin downloading and updating the firmware.

That is the easy way of fixing the problem of Sleep mode not working on IOS. Of course, that became possible with the help of AnyMP4 iOS System Recovery. Indeed, the tool is very effective and recommended by users.
How to Change Sleep Mode On iPhone?
To change your sleep schedule, open the Health app first. After that, navigate to Browse as go to Sleep. Now, please see the Full Schedule and Options. You can change your sleep goal and wind-down time on this screen. To change the schedule, click Full Schedule to locate Edit and select different days and times. That is how you change the sleep mode on your iPhone.
How can we differentiate Do Not Disturb vs. Sleep Mode on iPhone?
Do Not Disturb silences. You are mobile, yet Sleep Mode is an improved version for your entire life. Apple introduced Sleep Mode in iOS 14 and watchOS 7 via the Health app, and it's a real game-changer.
What occurs when you put your iPhone in Sleep Mode?
One iPhone feature that can promote better Sleep is Sleep Mode. Then, under the time you set for going to bed, Sleep Mode reduces the brightness of your screen, hides Lock Screen notifications, and only lets certain people call you. Those are a few things we can enjoy once we activate the feature in our iPhone device. This feature is mainly for those who like to relax after a long tiring day due to work and school.
The guide explains what sleep mode is on the iPhone, how to put it in sleep mode, and how to use the Sleep/Wake button feature. This feature is a great help in different aspects, especially for iOS users. In addition, we can also see the excellent AnyMP4 iOS System Recovery in helping us alleviate the issue when iPhone Sleep mode is not working. If you have further questions, do not hesitate to visit our website for more tips or prefer the suggested article links below.