For the iPhone users, most of them don't have an unlimited amount of cellular data to play with. That means theta are constantly concerned about exceeding the limit and incurring hefty charges from their mobile service provider. So constantly micromanaging my cellular data usage is often a real downer.
However, the new Low Data Mode in iOS 13 changed everything. The name says it all — enabling it will cause your iPhone to use less data bandwidth. Surprisingly, while the iPhone Low Data Mode is only available for cellular data, you can also use your iPhone over WiFi networks. For that, this article will help you manage this feature and learn how to turn it off when needed and fix an issue.

After enabling Low Data Mode, users were surprised that it didn't interfere with the iPhone's experience. For instance, if we continued to receive notifications on time. iMessage appeared to work flawlessly on our iPhone, and apps authorized to use cellular data continued to function normally. At least, that was the consensus at first.
Under the hood, Low Data Mode does its job, and it takes some time to notice the subtle differences. For example, some users discovered that the Photos app had automatically paused iCloud uploads. It required my explicit permission to resume syncing my photos and videos. Even so, we could only do it for 24 hours before requesting my permission again.
Furthermore, if your cellular data connection is limited, you should consider using Low Data Mode. This feature can help us never to exceed our monthly quota since enabling it on our iPhone. But we still have to be cautious when using third-party apps because they don't appear to follow Low Data Mode like Apple's apps and services. That could change once third-party developers begin to integrate their apps with iOS 13.
Low Data Mode must be enabled separately for cellular data and Wi-Fi. Regarding the latter, you must manually activate the functionality for each connection. That's convenient because you don't have to enable it for every Wi-Fi connection your iPhone connects to. Enabling the feature necessitates some digging into the iPhone Settings app.However, turning it off is a must if you do not need to use this feature because you need tremendous data and connection. The process of turning it off is straightforward and can be possible after a few steps.
1.Launch the iPhone Settings app.

2.On the option under the settings, you must tap Cellular, followed by Cellular Data Options, as we proceed with the next step.

3.Now, you will see a new setting tab. We need to deactivate the Low Data Mode switch from there by toggling it off.

After these three steps, the features of Low data mode are now disabled. From there, you can now enjoy a tremendous amount of data for your application journey.
1.First, we need to go to Settings. Then see the Cellular.
2.Now tap the I-shaped icon next to the WiFi connection you want to enable Low Data Mode.
3.Flip the switch next to Low Data Mode Off, that is how to stop Low data mode on iPhone. Your iPhone will remember this preference even after you disconnect from the WiFi hotspot.

After these three steps, the features of Low data mode are now disabled. From there, you can now enjoy a tremendous amount of data for your application journey.
In addition, here are a few tips you can utilize to change iPhone Low data mode settings if you possess different bandwidths and kinds of cellular data. This situation may vary de[pending on the Sim cards you are using. You can now choose the preference that suits you,
Let us say you are using LTE/4G and 5G cellular data. We only need to navigate to Settings and then Cellular. From there, please turn on or off Low Data Mode by tapping Cellular Data Options. That is the simplest way to make it. It is similar.
Suppose you are a mobile device with dual sim, which is not very applicable for iOS. Locate Settings and select Cellular or Mobile Data. From there, we need to select one of your numbers as we enable Low Data Mode.
Changing your iPhone's Low data mode setting is easy as long as we follow the steps. We can also say that all of these ate in Settings. You can access it now and do the things you need.
No SIM card on iPhone? Here are the solutions.
Data low mode on IOS is useful. However, there are situations that it is now helpful because of the issue it possesses. Sometimes, the feature is not working well due to iOS updates and other reasons. For that, AnyMP4 iOS System Recovery is a great tool that can fix the problem by downgrading your iOS version. Let us see why people recommend it.
Recommendation
1.It is essential to install the fantastic AnyMP4 iOS System Recovery by downloading it. Download and use it now.
Secure Download
Secure Download
2.Then, from the main interface, select iOS System Recovery. Following that, the pop-up window will display various iOS system problems. To resolve the issue with our iOS Low data mode feature, select iOS mode Issues. Then, to continue, press the Start button. Connect your iOS device to this computer using a USB cable.
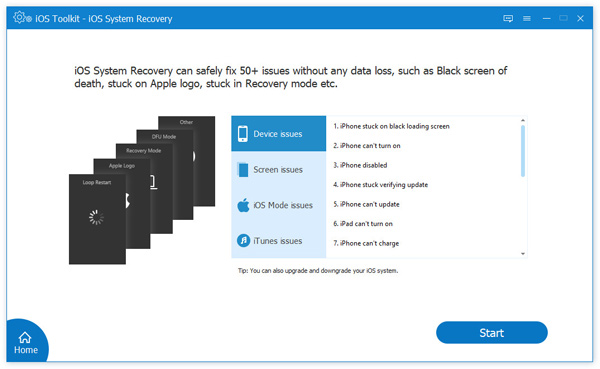
3.Click the Fix button if your iOS device is standard and you want to downgrade or upgrade to iOS.
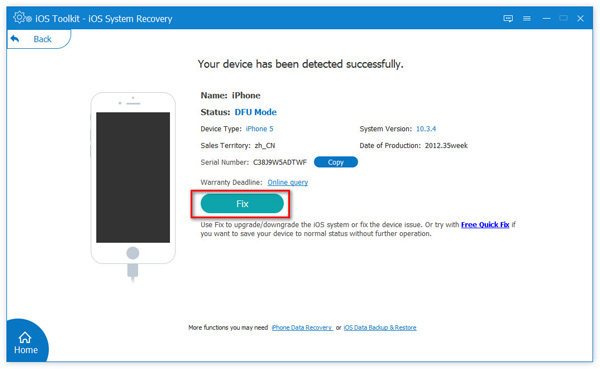
4.In the pop-up window, select Standard Mode and click Confirm.
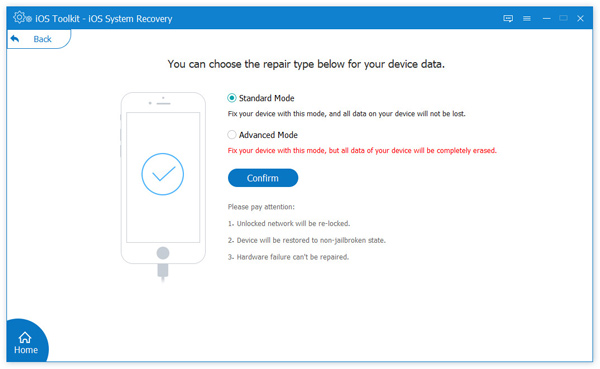
5.Then, for your iPhone model, confirm and modify the information. Select the box beside the iOS version that you have. Then press the Next button to start downloading and downgrading/upgrading the firmware.

After these steps, you may see if the features are now fixed. You may try enabling it again by following the guidelines from the second part of the article. For sure, the features are now ready to go and use once again.
Where is the Low Data Mode on the iPhone?
The feature of Low data mode on iPhone existed with iOS version 13. Then, if you want to access it, you can find it with your data connection and WiFI connection settings. As we all know, this feature helps us to manage our data, most specifically in lessening the data usage from our application on iPhone.
How can I use iPhone hotspot Low Data Mode?
Navigate to Settings as we see the Network & Internet. From there, hit on Data Usage and then select Data Saver. Next, enable Use Data Saver or navigate the Network Restrictions or Restrict Networks settings. Lastly, choose three dots for Mobile HotSpot or Mobile Hotspots. Now, select Metered from the network menu. This way, we can prevent data loss due to the users connecting with your Hotspot
Is the iPhone's Low Data Mode beneficial?
Low Data Mode on iOS is a helpful tool for conserving cellular data. It works by lowering streaming quality and disabling background app refreshes. Low Data Mode can help you avoid surprise bills at the end of the month if you have a limited data plan.
We need to know these details if we want to learn more about the iPhone feature of Low Data Mode. We can see how we can manage it by turning it on and off. In addition, learning its benefits is great information from this post. Furthermore, if an issue occurs within the feature, we have AnyMP4 iOS System Recovery that can quickly ease the problem. , you download it now using the download links above.