Have you ever utilized dark mode on your iPhone? Should you? If not? Google claims that adopting dark mode conserves battery life and is more comfortable for your eyes, mainly if you frequently use your phone in a poor light environment. With iOS 13 last year, Apple introduced a system-wide dark mode, turning the primary light interface of its essential apps, including Messages, Mail, and Settings, into an all-black affair. Since then, independent developers have gradually incorporated support for the function of their apps; the most recent (and conceivably most significant) developer to start testing support is Facebook.
We will quickly guide you in utilizing the iPhone Dark Mode feature for all of these. Also, methods that we can apply with different applications.
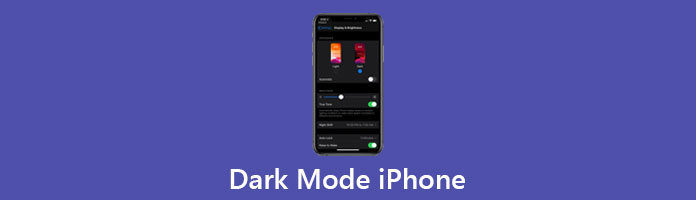
Dark Mode will be one of the most intriguing new features when iOS 13 is released to iPhones this autumn, according to an announcement made by Apple at WWDC 2019. Similar to the Dark Mode that Apple added to Macs last year, the Dark Mode on iPhone with macOS Mojave will reverse the color scheme of your iPhone and change the typically bright background and black text to a dark background and white writing.
Furthermore, Dark Mode is essentially an aesthetic shift, and part of what makes it appealing is how it appears. The generally bright color scheme on your iPhone can be harsh on the eyes and even interfere with your ability to get a good night's sleep. Dark Mode, on the other hand, is designed to give iPhone users a better experience in low-light situations, especially at night.
More than that, this article will also give you information where you will learn how we can utilize the features on iPhone and with other applications. You can now proceed with the next part for these details.
Utilizing the feature of Dark Mode on iPhone will become accessible if you follow each instruction below this portion. In line with that, this next part will give you a few methods for turning on/off Dark Mode on your iPhone. Please see the procedures below as we are abbot to continue.
1. On your iPad or iPhone, launch the Control Center. On an iPhone X or later, an iPad, or an iPhone 8 or earlier. Please swipe down from the top-right corner or up from the bottom.
2. In the next step, we must remember that the screen brightness slider should be pressed firmly or firmly and held.
3. To alternate between light and dark, tap the Appearance icon in the bottom-left corner.

Those are the simple guidelines we need to follow when we want to utilize the features using the Control Center for easy procedures. Ensure that you follow each step and detail so that you will not encounter any problem that can hinder you from making the process.
You may also give the Control Center a Dark Mode button and hide it behind the brightness slider. It lets you quickly switch between Dark and Light settings with a single press.
1. On your iPad or iPhone, tap Settings. Click on Control Center. Then select Customize Controls.
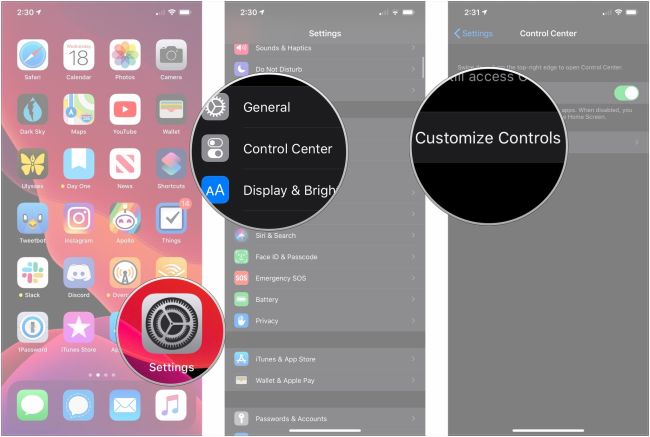
2. Select Dark Mode by tapping the +.
3. The Dark Mode toggle will now be available in the Control Center. To move the buttons, tap, and drag on the handles. To change appearances, tap Control Center while it is open.

1. On your iPad or iPhone, tap Settings. Then select Display & Brightness. From there, please select the appearance you want to use by tapping Light or Dark.
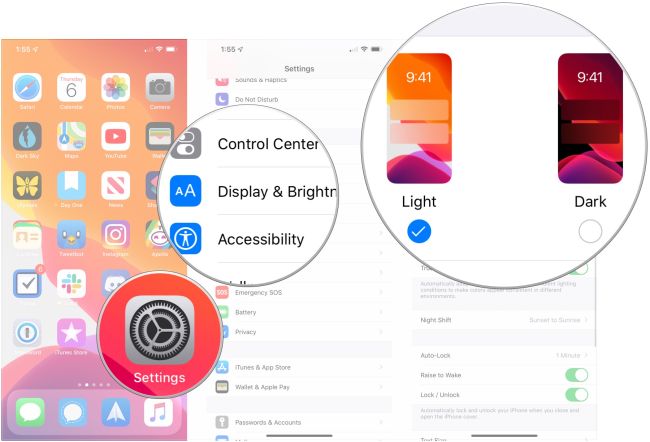
2. If you need your iPhone or iPad to transition automatically between light and dark modes, tap the switch next to Automatic and set it to the green position. Now, please click Options. Then, tap Sunset to Sunrise to activate dark mode from each sunset until the next sunrise.

3. If you wish to choose a particular time window during which dark mode should be activated, tap Custom Schedule. Next, tap Light Appearance to decide when a light mode is activated. To select when dark mode should be triggered, tap Dark Appearance.

We can see above that the Dark Mode feature of iOS is handy and easy to utilize. However, even though the feature is beneficial, there are instances when we cannot avoid experiencing a problem with it. Reports are coming from iOS users that they are experiencing their iPhones being stuck in Dark Mode. For that, we need AnyMP4 iOS System Recovery that possesses every feature we need to alleviate the problem.
Recommendation
1. We need to start this process by downloading the AnyMP4 iOS System Recovery. Then proceed with the installation process with your computer.
Secure Download
Secure Download
2. After that, select iOS System Recovery from the main menu. Various iOS system issues will then be displayed in the pop-up window. To fix a problem with our iOS Dark mode function, select iOS Dark mode Issues. Press the Start button to continue after that. Your iOS device must be connected to this computer via a USB connection.
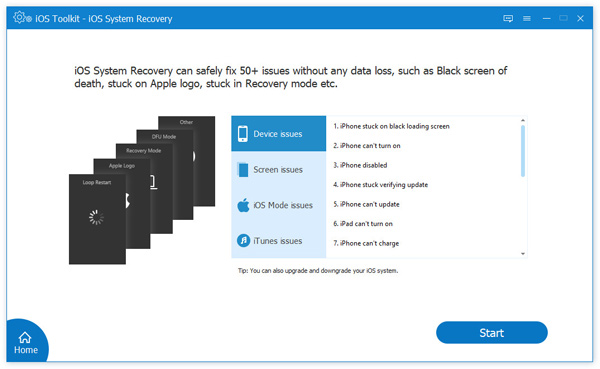
3. Click the Fix button as we go on if your iOS device is a standard one and you wish to downgrade or update to iOS.
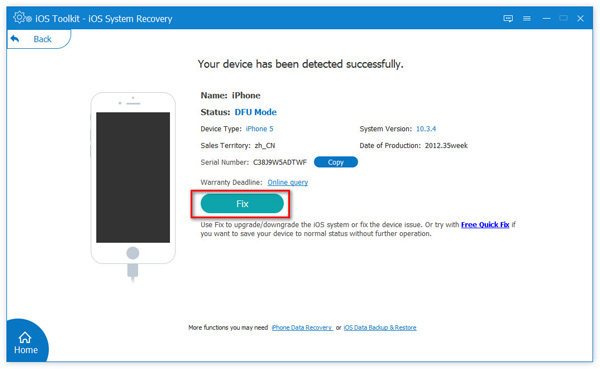
4. To speed up the process, select Standard Mode and press Confirm in the pop-up window.
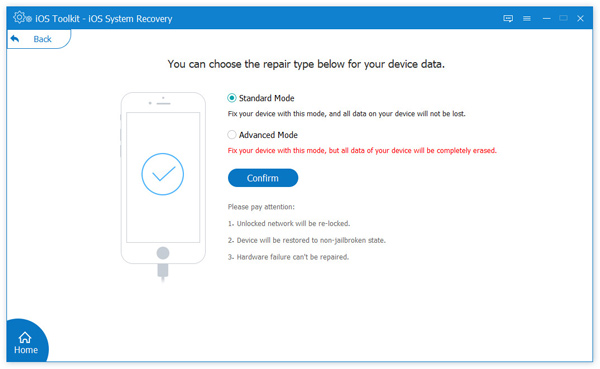
Those are the steps we need to take to fix the issue. We can see the great AnyMP4 iOS System Recovery's effectiveness. Right now, you only need to download the tool and install it so you can use it immediately. Get the tool now using the links above these guidelines.
In the following part, we will show you how to use Dark Mode in iOS apps like Twitter, Snapchat, Google, Instagram, Safari, and more. Kindly see each method for you.
The dark mode on Twitter is quite lovely. You may enable it by heading to the app's Settings, selecting Display and sound, then seeing Dark Mode, and customizing the time it turns on. Activate the device setting for automatic switching in conjunction with your iPhone or iPad mode.

As the business is still testing it, not everyone will have access to the Facebook app's dark mode, but you can at least check for it by touching the three-line icon to slide out the menu. You can access Settings & Privacy by scrolling to the bottom. If your account has access, tap it to reveal additional choices, where you'll find a switch to enable Dark Mode. If it's not there, you'll need to return later.
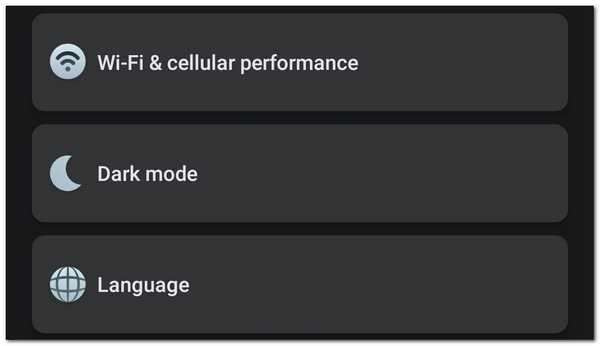
While viewing a list of your conversations, you can now discover the toggle by tapping on your profile avatar. Facebook first introduced dark mode for Messenger as a test a while back. The first setting should be night mode, with the option to set it as always-on or use the system setting.

1. Will every iOS app support Dark Mode?
No. According to Apple, Dark Mode will be supported "across all native apps," which includes well-known programs like Safari, Mail, Messages, Calendar, Photos, Notes, and Maps. However, Apple revealed a list of 16 external applications that will support Dark Mode, like Streamy, References, Reeder, Cloudy, and Bear.
2. Will All iPads support Dark mode?
Yes. Another significant announcement from this year's WWDC was that all iPads would work on their operating system dubbed iPadOS rather than using iOS like iPhones anymore. Given that iPads and iPhones are used for various purposes and have various form factors, it makes sense that they would require various features and controls. The iOS 13 and iPad won't be all that different from what we're used to, and many of the best new iOS 13 features, such as Dark Mode, will also be included on iPadOS.
3. Is Dark Mode the best for your eyes?
To lessen exposure to blue light, choose a Dark Mode. This alleviates any potential digital eye fatigue brought on by prolonged screen use. Use Dark Mode to protect your eyes and limit exposure to blue light if you are experiencing any eye issues.
In conclusion, this article gave you the essential details about the Dark Mode of the iPhone. We will see the definition of it from the Apple Community. Then, we also learned how to use it by turning it on or off in simple ways. In addition, we also feature AnyMO4 IOS System Recovery and its unique features in terms of fixing the problem with the features. The tool is very flexible and effective with the procedure. That is also why it became the go-to solution for iOS users when they experience the same situation.