Although Blu-ray disc has excellent picture quality, it is relatively inconvenient to store and carry physical media. Ripping Blu-ray to PCs can save movies on a hard drive or cloud storage and watch them anytime, anywhere on a computer or other devices. Moreover, after ripping Blu-ray, you can personalize the video effects to meet your viewing needs. Today, follow us to learn 2 ways to rip Blu-ray to PCs to watch it with freedom.
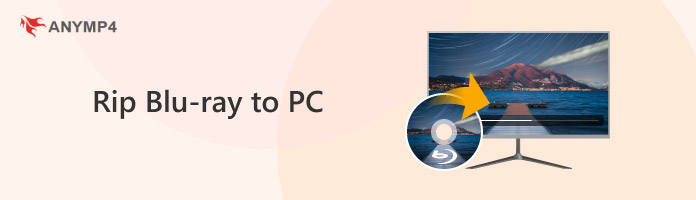
Firstly, we want to show you some essential preparations before ripping Blu-ray to PC.
Moreover, which is the best format for ripping Blu-ray? Know more about common video formats.
Let's introduce you to the best Blu-ray ripper: AnyMP4 Blu-ray Ripper, which is a versatile tool that can rip Blu-ray to a variety of video formats to your PCs, including MP4, MOV, AVI, and other commonly used formats. Your PC should run Windows 11, 10, 8, 7 and before. Moreover, you can make many personalized edits, like cutting and adjusting video effects and adding subtitles. It can also utilize AI technology to improve your Blu-ray resolution to 4K to give you a better viewing effect.
Let's see the detailed steps.
1. Tap the Download button below to download and install AnyMP4 Blu-ray Ripper on your PC.
Secure Download
Secure Download
Click Load Blu-ray/Disc/ISO/Folder to load one Blu-ray file.
Note: If you want to rip the Blu-ray disc, please insert the disc into your computer drive before launching the software.
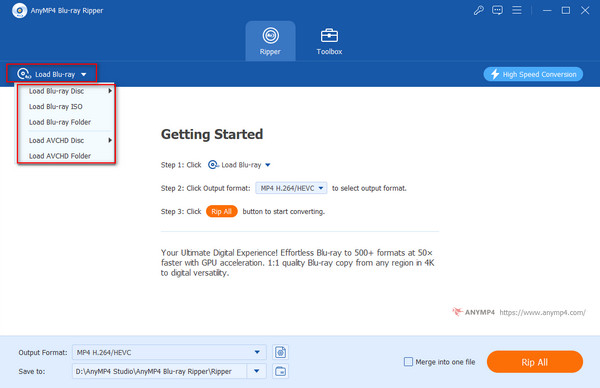
2. Choose Output Format and Video sections. There are various video formats. You can choose MP4, MKV, MOV, etc. Here, choose MP4 as an example and go to the gear icon to set profile settings, like Encoder, Resolution, Bitrate, etc.
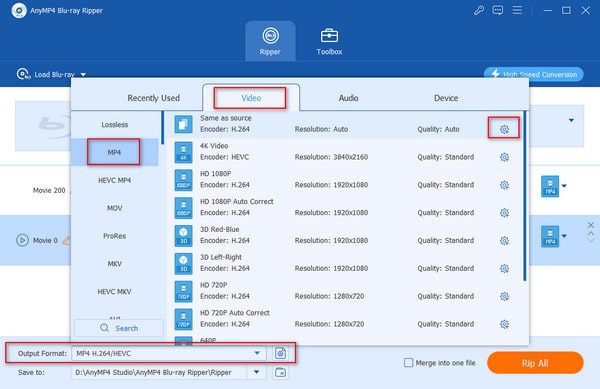
3. Use the Save to option to change the converted Blu-ray destination folder. Then, click Rip All to rip the Blu-ray and save the video to your PC.
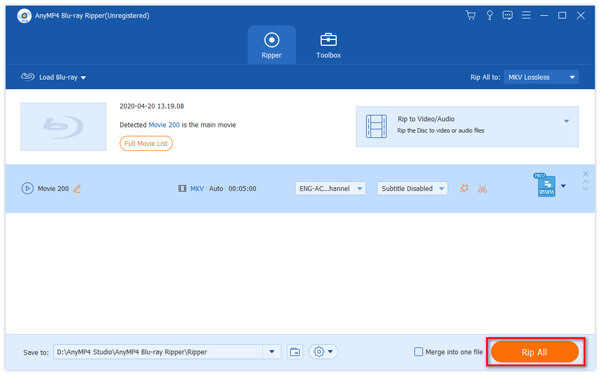
With the detailed guide, we believe you can successfully convert Blu-ray to PC. Moreover, it can rip Blu-ray of regions A, B, and C without hassle, so you can watch any Blu-ray you want. You can have a free trial of 5 minutes ripping before subscribing to it.
MakeMKV is a free and practical tool that enables you to rip Blu-ray files to a PC, which the Windows system is Windows XP, Windows Vista, Windows 7, Windows 8, Windows 10, or later. From its name, you can know that it can convert Blu-ray to MKV. It can rip Blu-ray without losing quality and preserve all video and audio tracks, including HD audio. Now, follow us to see the detailed ripping steps.
1. Go to the MakeMKV official website to download and install it on your PC.
2. Put the Blu-ray disc you want to rip into an external drive or the built-in Blu-ray drive on your computer. Launch MakeMKV and click the Open Blu-ray disc button under Source to open the Blu-ray.
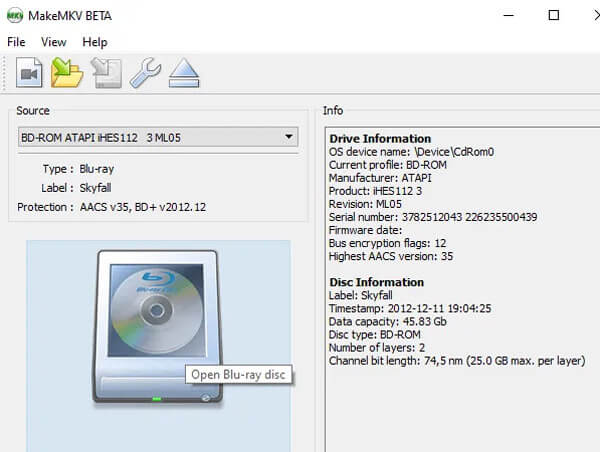
3. When MakeMKV scans the Blu-ray disc, it will present a list of the titles. Check the titles to select the chapters you want to rip, as well as the audio and subtitle tracks you want to keep.
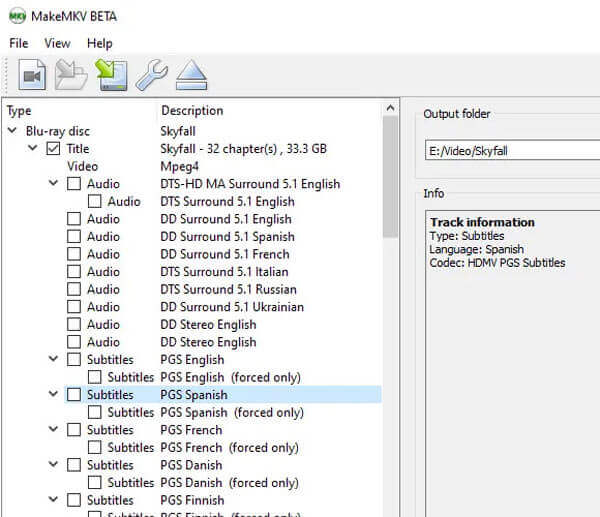
4. Tap the folder icon to decide on the ripped Blu-ray destination folder. Choose Make MKV to start ripping Blu-ray to MKV to your PC.
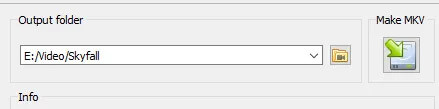
Follow the above steps, you can rip Blu-ray to PCs easily. MakeMKV is compatible with Windows, Mac, and Linux. Moreover, it can rip copy-protected Blu-rays while maintaining all relevant information.
HandBrake is a free and open-source Blu-ray ripper. You can use it to rip Blu-ray to MP4, MKV, and WebM to your PC and edit many professional settings, such as Dimensions, Subtitles, Filters, etc. Moreover, it allows you to load Blu-ray folders and several files at a time and rip them together. For the latest version of HandBrake, your PC should have Windows 10 or later system. Then, download it on your PC and follow the steps below to rip Blu-ray.
1. Open HandBrake on your PC and click Folder or File in Source Selection to add one or several Blu-ray files.
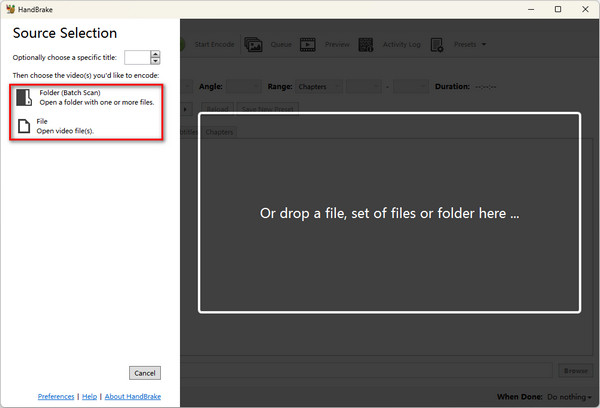
2. Select the MP4 output format from MP4, MKV, and WebM. The provided options allow you to customize the video settings, such as resolution, subtitle, encoder, etc.
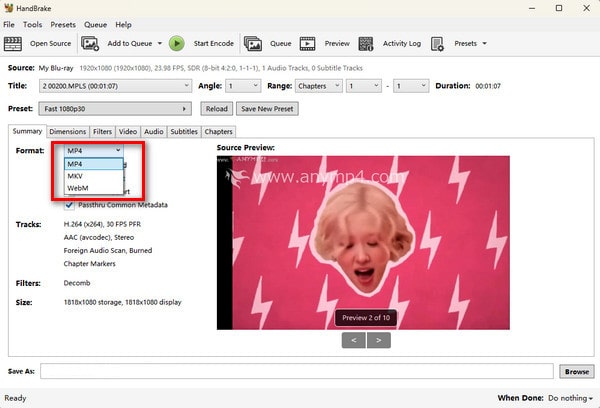
3. Click Browse at the bottom to set the download folder of the ripped Blu-ray file and tap the top Start Encode button to convert Blu-ray to MP4.
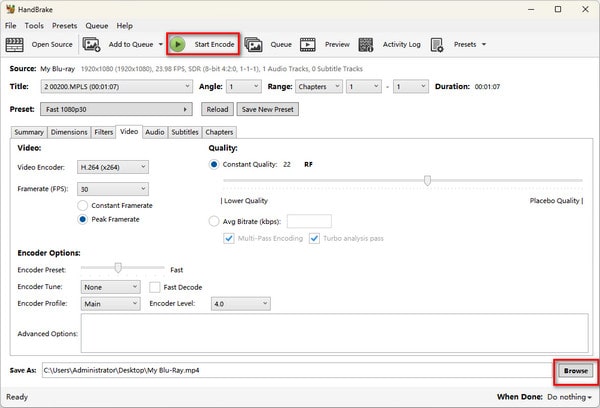
The steps are intuitive and easy to master. If you don't edit other complicated settings, you can rip several Blu-ray files efficiently. The limitation is that HandBrake can only rip Blu-ray without copy protection.
We introduced 3 tools to rip Blu-ray files to a PC. Which one is best, and what are their advantages? Here is a simple comparison chart between them.
| Output Format | Decryption | Batch Conversion |
|---|---|---|
| 500+ digital formats like MP4, MOV, MKV, MP3, etc. | Remove region Blu-ray restrictions. | |
| MKV | AACS and BD+ | |
| MP4, MKV, WebM |
Although AnyMP4 Blu-ray Ripper doesn't have a batch conversion function, it is undoubtedly the best choice for ripping Blu-ray to PC. It supports most video formats that can meet your different viewing needs. Moreover, it equips many other tools, like video enhancer, edit and cut functions, and more, which you can use to customize the video effects.
Today, we introduced 3 ways to rip Blu-ray to PC. Each method has different advantages: AnyMP4 Blu-ray Ripper provides rich output formats and has extra tools. MakeMKV can bypass Blu-ray protections. HandBrake can batch rip Blu-ray and has many professional settings.
We hope this guide can help you. If you have other problems, you can comment on us.