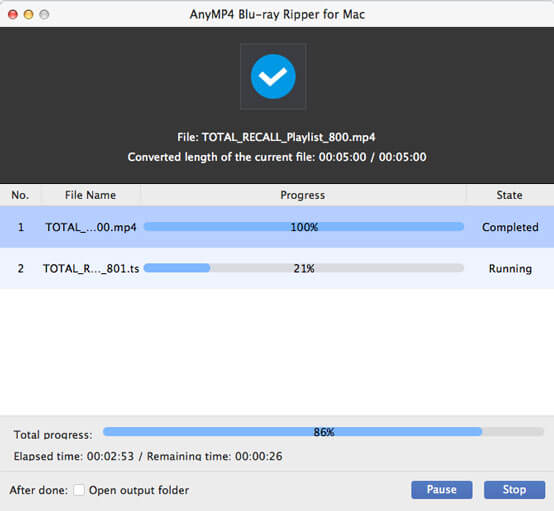If you visit online video websites often, you must know something about the WebM video format. As one of the newest online video format, WebM is now widely accepted and used by many websites such as YouTube. AnyMP4 Blu-ray Ripper for Mac enables you to rip Blu-ray video to WebM format on Mac PC.
WebM is an audio-video format designed to provide a royalty-free, open video compression format for use with HTML5 video. Known as the newest and most promising online video format, WebM video possesses incredibly high video quality and small video size, which is very suitable for online video fans to share it on the Internet.
Secure Download
Secure Download
At first you should download and install AnyMP4 Blu-ray Ripper for Mac to your Mac PC. If you don't want to choose a specific installing path, just use the default path to install the software.
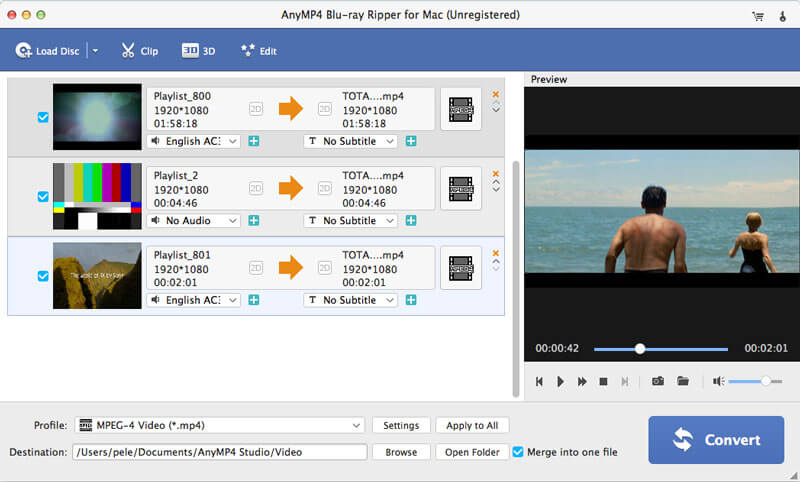
Click the "Load Blu-ray" button to load your original Blu-ray video from the Blu-ray drive tray to the software. When the software finishes reading the disc, it will show all the Blu-ray video files in the "File Name" list. You can arrange their order and remove unwanted files by selecting them and pressing the "Delete" button on your keyboard.
Click the "Profile" drop-down list and select WebM format, or input "WebM" in the text area to order the software to find it for you.

In pursuit of the best video quality, AnyMP4 Blu-ray Ripper for Mac grants you a collection of powerful editing tools to conduct video effect customization. You can trim video length, crop video frame, join video clips together, add watermark to personalize the video, and adjust Video Brightness, Contrast, Saturation, Hue and Volume to improve video quality.

You can also adjust output parameters to further optimize video quality according to your preferences. Video Encoder, Resolution, Bitrate, Frame Rate, Aspect Ratio, as well as Audio Encoder, Bitrate, Channels and Sample Rate can all be adjusted.

With the help of AnyMP4 Blu-ray Ripper for Mac you can choose your preferred audio track for the video and add subtitle to the video for better enjoyment.
Here comes the final step. Click the "Convert" button to start ripping Blu-ray video to WebM format. Designed for speed and efficiency, the software can achieve any ripping task with incredible speed and astonishing quality.