AIFF is non-compressed audio file format, which means data can be converted back and forth without loss and is identical to the original sound quality. Standard AIFF is a leading format (along with SDII and WAV) used by professional-level audio and video applications, and it is most commonly used on Apple Macintosh computer systems. But it is impossible for you to play AIFF music on your iPhone 5 directly, so the first thing you should do is to convert AIFF to AAC for iPhone 5.

AnyMP4 Audio Converter is also the AIFF to AAC Converter because of being able to convert AIFF to AAC for iPhone 5. Besides, it can convert all kinds of audio files to your wanted audio formats. And you can merge, trim the audio files as you like and adjust the profile parameters. Now this guide will help you how to convert AIFF to AAC with this AIFF to AAC Converter in the following.
Secure Download
Secure Download
After downloading this program from our website you should run it on your computer.
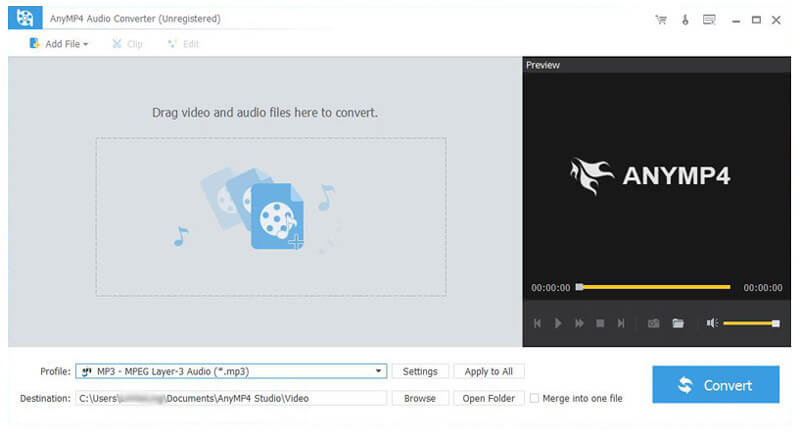
Click "Add Video" button to open a new dialog, there you can select your needed audio files to add them to this AIFF to AAC Converter.
Not only lossless AIFF format, this program also supports compressed AIFC conversion to MP3, AAC, WMA, etc.

After adding the audio files in the file list, you can directly set this audio output format as AAC and rename the audio under the Output Name item. It also shows the original length and the trimmed length of the audio.

If you want to adjust the audio settings, you can click "Settings" button to get into the "Profile Settings" window, where you can adjust the audio settings such as Encoder, Sample Rate, Channels and Audio Bitrate.

After setting all the parameters above, you can click "Convert" button start to convert AIFF to AAC for your iPhone 5.
AAC is short for Advanced Audio Coding which is a standardized, lossy compression and encoding scheme for digital audio like MP3. It is designed to be the successor of the MPEG-1 Audio Layer 3, known as MP3 format but better sound quality than MP3 at similar bit rates. It supports inclusion of 48 full-bandwidth audio channels in one stream plus 16 low frequency effects channels, up to 16 "coupling" or dialog channels, and up to 16 data streams. Also, it is the standard audio format for iPod, iPhone, iPad, YouTube, iTunes, Nintendo DSi, etc.
For playing AIFF files on Windows Media Player, you should convert AIFF to WAV in this software.