Sometimes, when we record a video, there are portions we want to highlight. Perhaps to focus on small details that our eyes cannot see clearly. Or to emphasize something important in the video. For instance, you are watching an archery sport and wish to highlight where the arrow hit the target. However, you cannot attain this without the help of a highlight video maker. This post will outline two tools to highlight a video in no time. So, if you want to discover what they are, read on to learn more!

AnyMP4 Screen Recorder is a screen recorder that lets you highlight videos, such as sports, gaming, makeup tutorials, and more. This program allows you to record high-quality videos on your screen, sound from system sound or a microphone, record a webcam, and even take screenshots on your Windows or Mac.
Moreover, AnyMP4 Screen Recorder allows you to edit the recording while recording, like add custom text, images, and callouts and even focus and magnify the clip while highlighting a video. And the best thing about this program is that it lets you trim unnecessary portions of your footage after recording.
Recommendation
If you’re an avid fan of sports and wish to make a highlight of it, you can follow the steps below and learn how to make a sports highlight video.
1.First and foremost, download the free highlight video maker by hitting the Free Download button below. Then install and launch the AnyMP4 Screen Recorder on your computer.
Secure Download
Secure Download
2.Choose the Video Recorder tab, then click the REC button to start the recording.
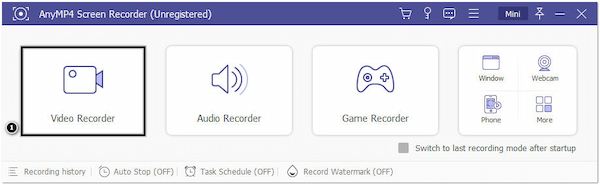
After selecting the Video Recorder, it will display the Red dotted line region box on your screen, which signifies your recording area, and the recording settings, such as system sound and microphone options.

3.Next, click the Toolbox icon, select the Magnifier icon, and place it on the sports video you wish to highlight. You can also modify the Zoom times of the magnifier up to 6 times. Besides that, you can click the T icon to add text, the Image icon for adding an image, and the Callout icon for adding a sequence.

Note: Place the region box on the video you wish to highlight before recording.
4.Once done, click the Stop button to save and preview the highlight video you have recorded.
5.You can trim unnecessary portions on the preview screen by adjusting the Slide Bars from both sides. And if you think you are satisfied with the outcome, click the Done button to save the highlight video on your computer.

The Red dotted line region box can be custom in two ways: First, set the size of the recording area by dragging the pointers to your desired size. Otherwise, input the length and width on the field to select the size.
AnyMP4 Video Converter Ultimate is a Highlight Video Maker available on Windows and macOS. Besides its primary function, converting videos into multiple formats, AnyMP4 Video Converter Ultimate works as an MV maker, Collage Maker, and DVD ripper. Also, the program has a Toolbox kit that offers over 20+ powerful editing tools, such as Crop, Trim, Merge, Flip, Rotate, and more.
Furthermore, highlighting a video with this amazing program is relatively easy. All you need to do is crop the certain part of the video you wish to highlight using the Video Cropper tool. This tool offers various aspect ratios to easily crop your video into 1:1, 16:9, 16:10, 4:3, 21:9, 5:4, 9:16, and freely.
Recommendation
1.First, click the Free Download button to possess AnyMP4 Video Converter Ultimate. After that, install it on your computer, then run it.
Secure Download
Secure Download
2.Navigate your mouse pointer over the program’s Toolbox tab and look for the Video Cropper tool.

A new window on your screen containing the + icon will allow you to upload your video from your local file.
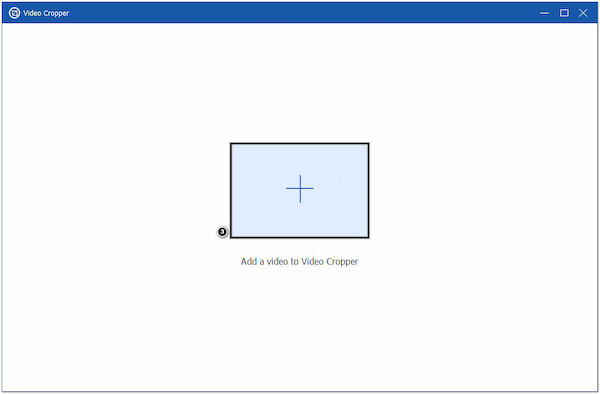
3.Once the video is uploaded, you can crop the video you wish to highlight in three ways.
Crop Area: You can input a certain value to the field or just crop video to square.
Aspect Ratio: You can choose from the presets of ratios.
Adjustable Frame: Drag the pointers to the desired size.
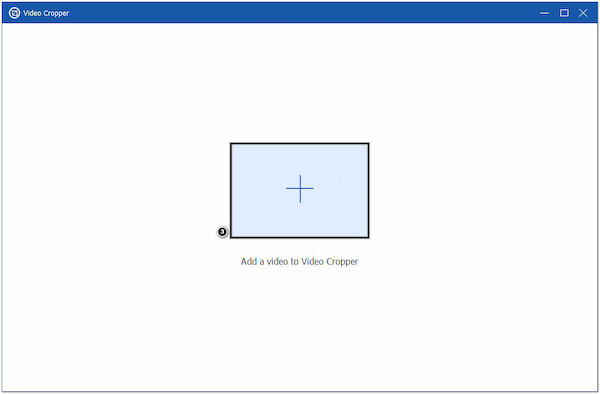
In this tutorial, we use Adjustable Frame to crop the part of the video you wish to highlight.
4.After highlighting the video, click the Output tab and modify the settings according to your need. You can alter the video format, resolution, frame rate, encoder, etc. Lastly, click the Export button on the bottom right-hand corner to save the highlighted video.

Before saving the video you highlight, click the Preview button for a sneak with the output. This way, you can still adjust the frame if unsatisfied with the result.
Besides, you can also loop the video clip to highlight it to attract more views with AnyMP4 Video Converter Ultimate.
What are the best songs for highlight videos?
Choosing the best song for videos is an excellent way to express ourselves, and there is a lot of music you can choose from. You can use “Beautiful in White” by Shane Filan to highlight a wedding video. You use “Eye of the Tiger” by Survivor to highlight sports videos. Surely, if you search over the internet, you can get an ocean of results.
Are there any apps to make highlight videos?
Absolutely YES! There are plenty of mobile applications you can use for highlighting a video. For Android users, you can visit the official store, Google Play Store, and search for the app. Otherwise, if you are an Apple user, you go through the App Store and get your app in the store.
How to make a Soccer highlight video?
You can rely on the steps above to highlight a soccer game from your video. Both are functional when it comes to highlighting a video. Streaming online, you can use the AnyMP4 Screen Recorder steps. On the other hand, if the video you wish to highlight is on your computer, use the guide in AnyMP4 Video Converter Ultimate.
How to create a highlight video? This task is now easy with the help of the steps provided earlier. The two powerful tools mentioned earlier make highlighting a video easy. If the video plays online, you can use AnyMP4 Screen Recorder. However, if you have downloaded the video, you can highlight it using AnyMP4 Video Converter Ultimate.