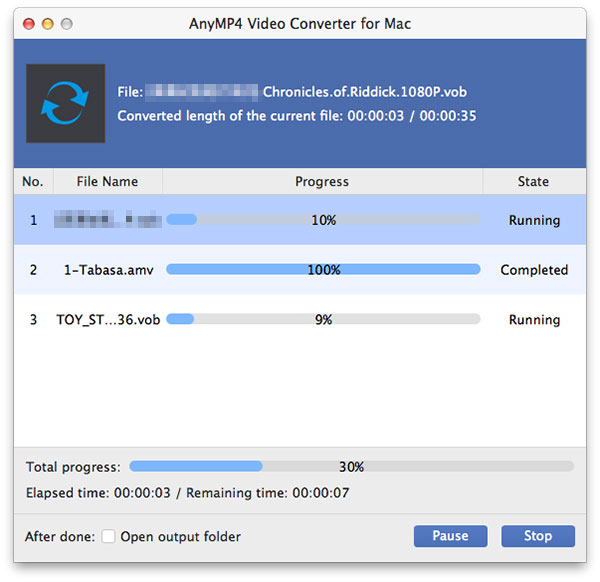Mac users like to use iMovie to edit their home video. However, if you want to share with your friends and family who use Windows system, you have a big trouble because iMovie friendly formats are very limited. iMovie only supports MPEG-2, AVCHD, DV-Standard, HDV (High Definition Video), QuickTime Movies and MPEG-4. Therefore you need to convert iMovie to WMV introduced by Microsoft.

AnyMP4 iMovie to WMV Converter is specially created for Mac users to convert iMovie to WMV so that they can share the videos with Windows users very easily. You can also extract audio files of the video then convert them to MP3, AAC, AC3, OGG, FLAC and more to enjoy them on portable devices. This best software also owns many editing functions like trimming the video length, cropping the video frame, merging several videos into one, etc. Also you're enabled to adjust the parameter of the output video like video settings, audio settings, subtitle and audio track selection and more. This article introduces a simplest way to convert iMovie to WMV with the help of this best software. First of all, it's necessary to download the program on your computer.
Secure Download
Secure Download
After you install the program on your computer, please double click the program to launch it then you'll see the main interface of the program. Click "Add Video" button to choose the iMovie videos you want to add in the program one by one; or you can select "Add Folder" from "File" or "Add Video" drop-down list to add multiple videos to the program at one time.
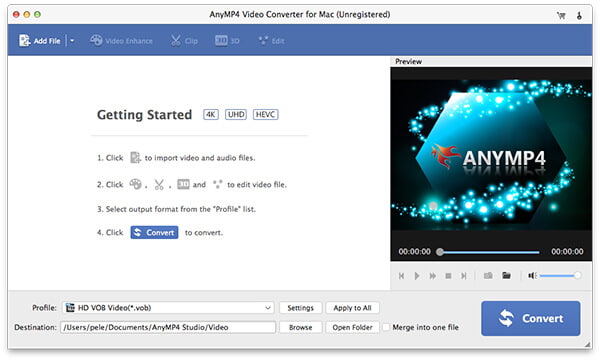
Please select the video you want to convert in the file area then click the drop-down arrow on "Profile" button. You can select "General Video > Windows Media Video (*.wmv)" from the drop-down list. Here is another way: input "WMV" in the quick search box then select your desired format whcih the system provides for you.
Note: If you want to save iMovie as MP4, just select the output as MP4.
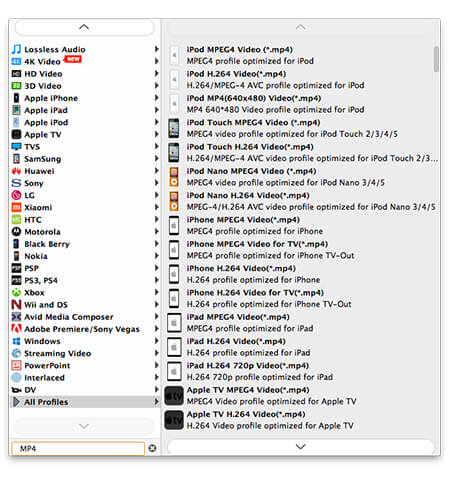
With this amazing software, you can customize the output settings as you like. Click "Settings" button to open "Profile Settings" window. Here you're enabled to adjust the video settings like Encoder, Frame Rate, Resolution, Aspect Ratio and Video Bitrate. The audio settings like Encoder, Sample Rate, Channels and Audio Bitrate are also adjustable according to your desire.

Sometimes you just need a certain part of the video. With "Trim" function, you can make it very easily. Select the video you want to trim then click "Trim" button. Here you can drag the slide block to decide the start time and end time; or you can directly input the time you want in the "Start Time" and "End Time" box.

With all efforts done, you can convert iMovie to WMV now by clicking "Convert" button. Batch conversion is supported so you can convert multiple iMovie videos to WMV. In a short while, you can share your own home video with friends and family who use Windows.