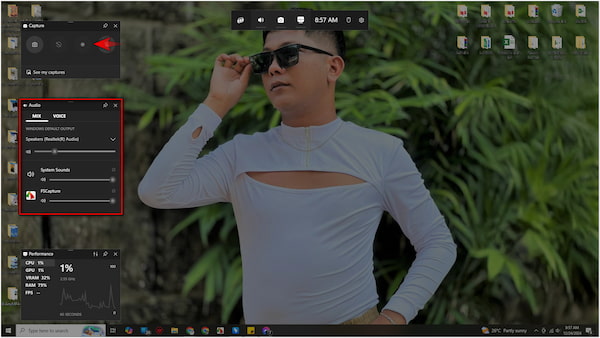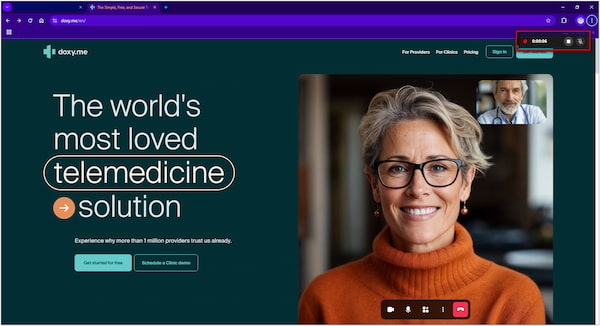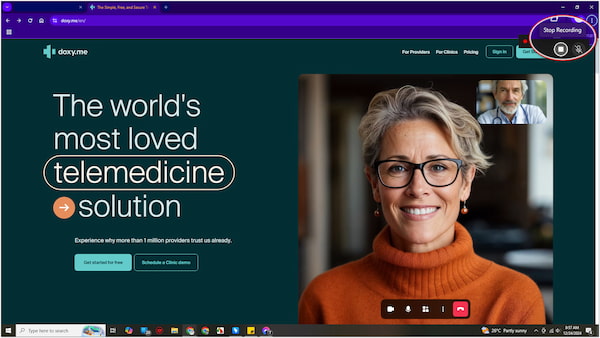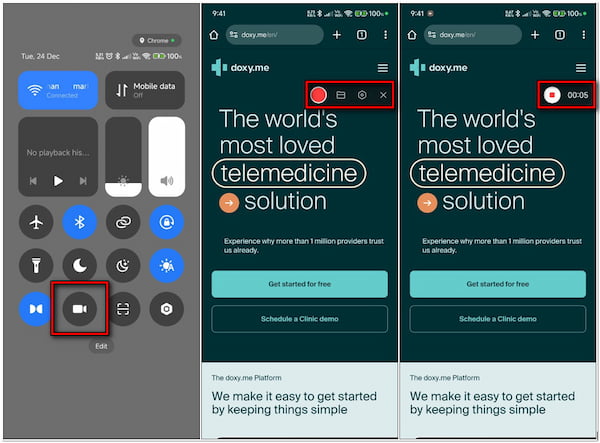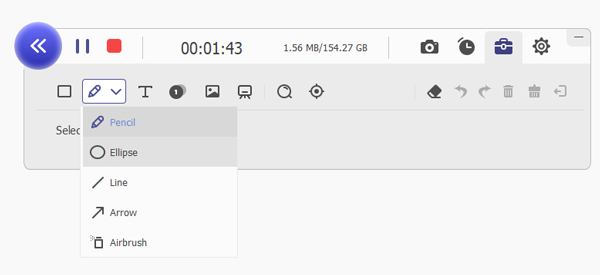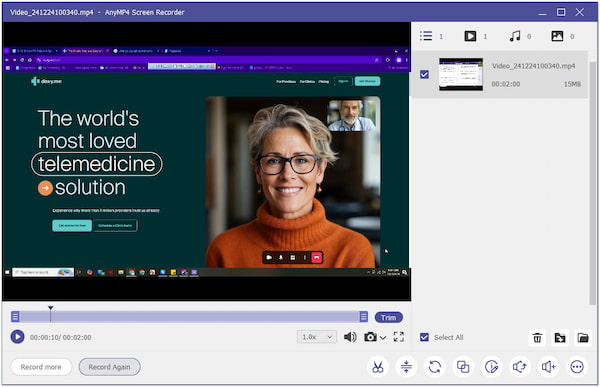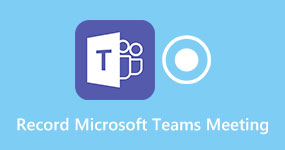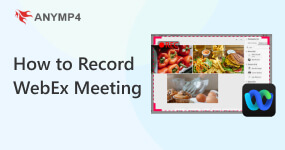3 Ways to Record Doxy Meetings to Capture Your Consultation
Doxy.me is a highly popular telemedicine platform accessible online. It enables healthcare providers to connect with patients through secure, browser-based video calls. However, there are times when recording a Doxy.me meeting becomes essential. This includes reviewing important details, maintaining documentation, or enhancing learning through playback. If you find yourself needing to record a Doxy.me meeting, there’s no need to worry. In this post, we will show you how to record Doxy meetings in three different approaches. This way, you can safely and securely capture your session (provided with appropriate consent).

Part 1. Does Doxy Allow Recording
Regarding the question raised: can you record Doxy.me session? The answer is no.
Doxy.me is a highly secure telemedicine platform intended for healthcare providers to conduct video consultations with patients. Doxy.me does not capture online sessions and lacks built-in features for recording them. This limitation is intentionally imposed to prioritize patient privacy and ensure compliance with relevant healthcare regulations.
Note:
- • Doxy.me prioritizes privacy by not recording consultations or saving chat messages.
- • Doxy.me uses secure communication through WebRTC. It is a point-to-point connection using NIST-approved AES 128-bit encryption for audio and video calls.
- • Doxy.me goes beyond call encryption. All data stored at rest on their file servers is protected with full volume encryption and AES 256-bit standard encryption.
- • Doxy.me secures all communication through TLS 1.2+ (https). This is to ensure information exchanged between patients and the platform is encrypted.
Part 2. Record Doxy Meetings Using Built-in Recording Function on Computer
Do you need to record your consultation for personal reference, with the healthcare provider’s consent, of course? The Xbox Game Bar on Windows is a convenient tool for recording Doxy virtual meetings. Apart from recording gameplay, it can be used to capture any screen activity. It can help you record the entire session without needing to install extra software.
1. Before you begin your consultation, open Doxy.me in your browser and get ready for your meeting. Then, press the Windows + G key combinations to open the Xbox Game Bar.
Tip
- Consider the consultation has not yet started.
2. Now, set your recording modes. Enable the external microphone, if available, and adjust the system sound’s volume and other screen recording parameters.
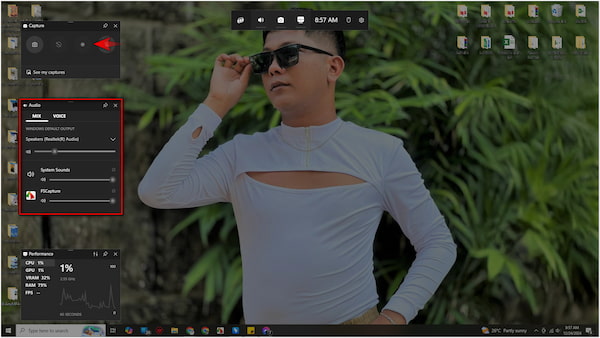
3. At this stage, click the Record button or press Windows + Alt + R key combinations to trigger the screen recording. Then, switch back to the Doxy.me in your browser for recording.
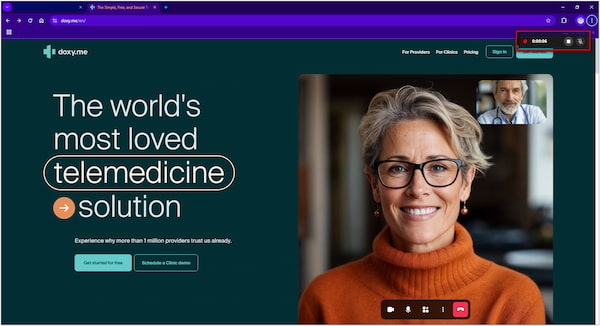
4. Leave the Xbox Game Bar overlay, as it’ll keep recording in the background while you focus on your meeting. Once done with your consultation, click Stop Recording.
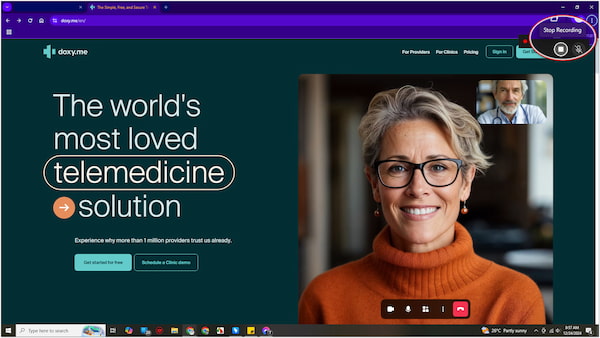
Note: Let everyone in the meeting know you’re recording and have their consent.
The Xbox Game Bar’s built-in recording function is a surprisingly easy and effective solution for capturing screens. Best of all, this flexible tool can also record Team meetings beyond Doxy.me. However, there’s a catch: The Xbox Game Bar is only available on Windows 10 and 11.
Part 3. Record Doxy Meetings Using Built-in Recording Function on Mobile Devices
Recording Doxy.me conference calls on your mobile device is more straightforward than the previous method. All you need to do is pull down the notification shade to open Device Controls. In the Device Controls, you will be able to access the quick settings, including the screen recorder. This built-in app lets you capture everything, including video and audio from the session.
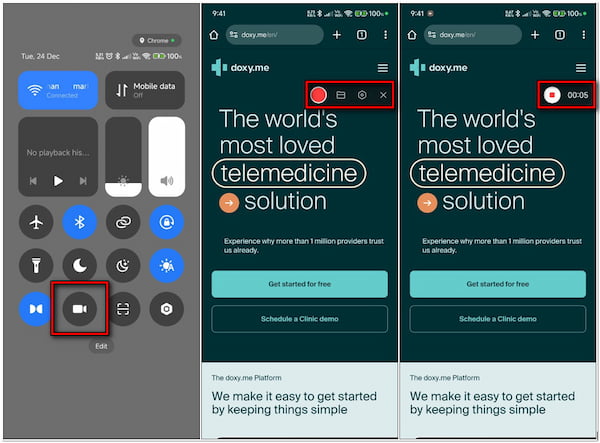
1. First, swipe down or up your screen to access the Device Controls on your smartphone. In the quick settings, look for the Screen Recorder button and tap it to activate.
2. Now, navigate to the Doxy.me website and join your meeting. Tap the Circle button and a countdown will then begin. Once it starts, everything on your screen will be recorded.
3. Once your meeting is finished, tap the Stop button to end the recording. A notification will appear at the top of your screen to confirm that the recording is saved.
The mobile device’s built-in recording feature allows you to easily capture meetings with a single tap. However, older devices don’t have this feature, requiring you to download a meeting recorder app. Furthermore, recording long meetings can drain your phone’s battery and generate heat.
Part 4. Record Doxy Meeting with External Recording Tool on Computer
If you find Xbox Game Bar and mobile device’s built in recorder limited, switching to a dedicated recording tool is worth considering. AnyMP4 Screen Recorder is a one-stop screen recording to record screen and capture audio meeting calls. It lets you choose exactly what you want to record, be it the entire display or meeting window only. Best of all, it supports 4K Ultra HD recording, ensuring every single detail in your session is captured clearly.
Need to jot down quick notes or diagrams during the meeting? The Whiteboard function lets you take notes in real time. In addition, you can annotate your screen with shapes, callouts, texts, or highlights while recording. And the best feature? It includes denoise audio technology to eliminate background noise. Plus, it includes a built-in editor that allows you to trim, control playback speed, compress video, and more.
Here’s how to record Doxy meeting in AnyMP4 Screen Recorder:
1. Let’s begin by getting the free download of AnyMP4 Screen Recorder. Install the external recording tool and wait for the installation process to finish. Once the installation completes, launch AnyMP4 Screen Recorder on your computer right away.
2. Now that we have the software open, you will see a straightforward dashboard. By default, the Screen Recorder mode is selected. Choose Full Screen to capture everything or Custom to record only the browser window with your Doxy.me session.

3. Now, we need to make sure your meeting is recorded with sound. See the two toggles for System Sound and Microphone? Turn them on to capture:

• System Sound: Capture the voices from your meeting.
• Microphone: Capture your voice included in the recording.
4. Go ahead and open your Doxy.me session in your browser. Once everything’s ready, like your camera and mic, switch back to AnyMP4 Screen Recorder and click REC.

Tips
During your meeting, use the smart toolbar to access real-time editing tools. Add callouts, text, shapes, focus, magnification, or drawings to highlight specific topics during your session.
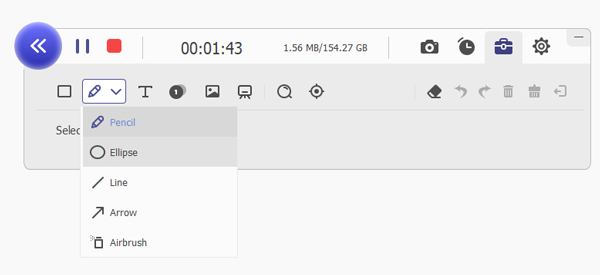
5. Once the meeting is over, click Stop on the toolbar to end your session. You’ll be taken to a preview window where you can watch your recording immediately.
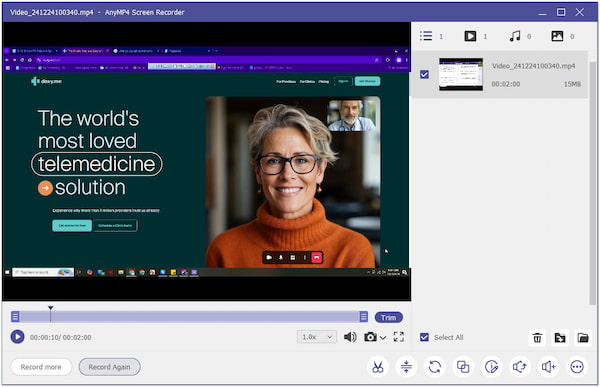
AnyMP4 Screen Recorder provides flexibility, real-time editing, and high-quality video recordings. It can record any type of conference, including Doxy group calls, Zoom meetings, Google Classroom, etc. It lets you record all the details of your meeting, including audio and videos.
Part 5. FAQs about Recording Doxy Meeting
Can I do a Doxy on my phone?
Yes, you can use Doxy.me using your mobile device. The platform is accessible with mobile devices, be it Android or iOS devices. Just ensure you use trusted web browsers like Microsoft Edge, Google Chrome, Safari, or Mozilla Firefox.
Why is my camera disabled on Doxy?
If your camera is turned off on Doxy, it might be that your browser hasn’t been granted permission to access your webcam. Before you start to record Doxy calls in the Google extension, select the lock button near the left navigation pane of the search bar. Toggle on the Camera, Microphone, and Sound to allow access to those devices.
Does Doxy allow screen sharing?
Yes, it allows screen sharing, making it easy to share content during a call. It is accessible through the provider’s interface, but patients cannot initiate screen sharing. Providers can start a screen-sharing option during a session to select the specific window they want to share.
Conclusion
In this article, we explored several ways to record Doxy meetings. Recording your sessions enables you to keep track of important information, ensuring clarity in follow-ups. Whether you’re using a computer or mobile device, there’s an option for every need. For the best results, AnyMP4 Screen Recorder is highly recommended. With it, you can easily record your video calls, audio, and even on-screen activity. It supports 4K UHD recording, audio denoising, real-time editing, and several recording modes, making it the ultimate solution for capturing high-quality meetings.