Removing checkered backgrounds from images is a crucial task for professionals. As we all know, a checkered background is used to indicate transparency. Essentially, these chessboard-like patterns need to be removed before using the image in different projects. If you’re preparing images for web design or digital art, understanding how to remove checkered background from image ensures your visuals appear professional. In this post, we will present you with a different approach to performing checkered background removal. This way, we can help you make the task easier and use images on various projects.
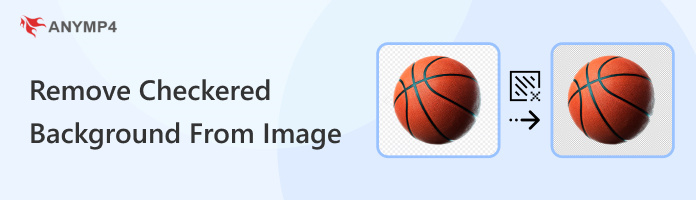
Continuing with our discussion, let’s now understand what is the checkered background. Basically, the checkered background in an image represents transparency in digital graphics. This indicates that areas with alternating light and dark squares have no pixel data. In other words, these areas are see-through and won’t appear when the subject image is overlaid in another background. Now, a small heads-up. This chessboard-like pattern is not actually part of the actual image. It serves as a placeholder to show areas where no pixel data exists.
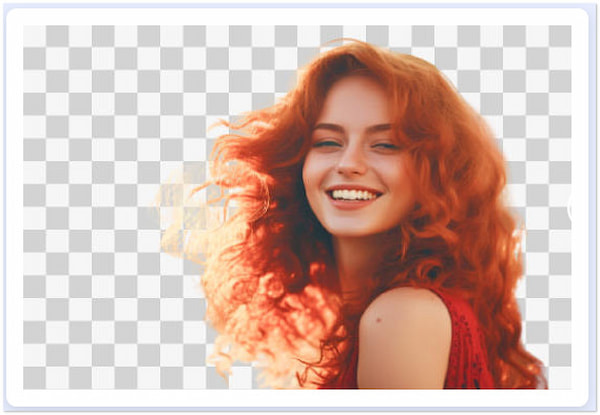
Why do people remove checkered backgrounds from image? It is done so that transparency must be properly managed to blend the image into different use cases. So that you know, the checkered background is not meant to be seen on your final output. If not removed, it will appear on your final product. This will make your image unprofessional and disrupt the visual aesthetic of your image. When you make background transparent, it allows the image to be used effectively in various use cases. This includes web pages, graphic designs, or presentations without the distraction of the unintended pattern.
As mentioned, eliminating the checkered background from an image is essential to achieving a clean, professional look. Checkered backgrounds generally indicate transparency, and removing them ensures the image can be used in various contexts. In this section, we will cover two popular tools that can help you with such tasks.
Many editors customize the checkered background to enhance their images for later use. As we proceed, let’s look at AnyMP4 Free Background Remover Online. It is a highly effective tool that offers a hassle-free solution to remove checkered backgrounds. This tool is beneficial for those who need a straightforward and quick solution. It supports image formats with light and dark square backgrounds, like JPEG and PNG.
Not to mention, AnyMP4 Free Background Remover uses the newest and constantly updated AI algorithms for smooth background removal. It detects and washes out every detail in the background accurately, leaving you a transparent output. Beyond its primary function, it supports changing the removed background to alter your overall visuals. It lets you replace it with a solid color and overlay a new photo as your new background. This powerful tool is ideal for non-tech-savvy users seeking an efficient way to remove checkered backgrounds.
What to Expect With AnyMP4 Free Background Remover Online:
What We Like:
• It is secured, safe, and completely free to use.
• It precisely removes the entire image background.
• It is infused with editing tools like crop, rotate, and flip.
• It supports automatic and manual background removal.
• It doesn’t require additional steps to remove the background.
What We Don’t Like:
• It doesn’t offer an offline version for such purposes.
• Its supported formats are limited to JPG and PNG files only.
Here’s how to remove a checkered background using AnyMP4 Free Background Remover Online.
1. Direct yourself to the official website of AnyMP4 Free Background Remover Online.
2. Click Upload Images to add the image with a checkered background. For images sourced online, you can use the tool’s drag-and-drop feature.

3. Once added, AnyMP4 Free Background Remover Online will use its AI algorithms to analyze the image. Afterward, it will provide a preview of the removed checkered background.
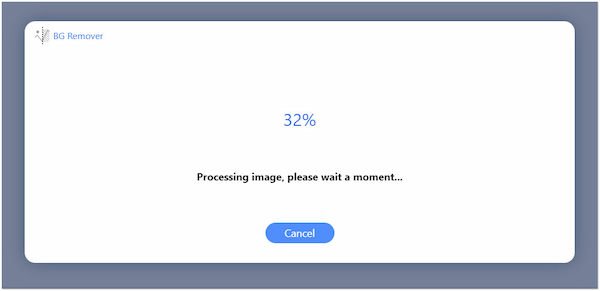
4. If needed, use the Keep or Erase to refine the edges of your image manually. Adjust the selection by using the Brush tool to ensure precise background removal.

5. Review the image carefully. If satisfied, proceed to the Edit tab to replace the background. Choose a color from the Color Picker or upload a new background.
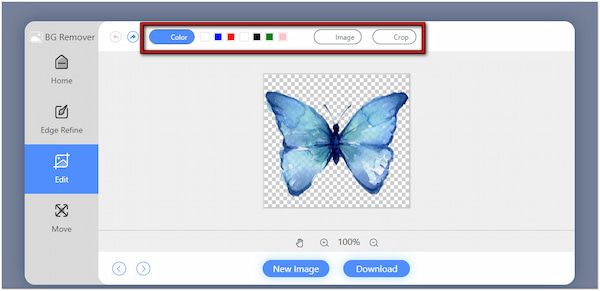
6. After modifications and background replacement, click Download. The image will be downloaded on your local drive without light and dark squares in the background.
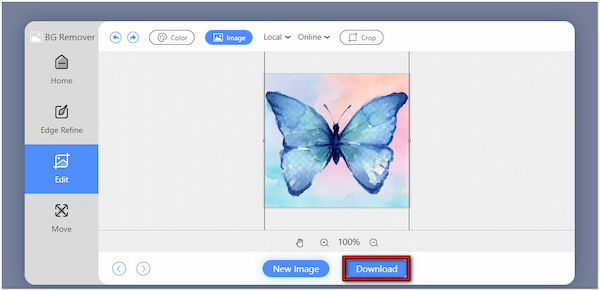
AnyMP4 Free Background Remover Online offers a fast and effective solution to remove checkered backgrounds from your images. Beyond background removal, you can also change the background of a picture by uploading a new image or picking a solid color. What’s more, you can also use the basic tools to crop, rotate, and flip your subject image.
Now, let’s move on to our next tool, Photoshop. It is known for being a powerful tool commonly used in professional image editing and manipulation. Being one of the best image editor that make transparent backgrounds, it can effortlessly remove checkered backgrounds. You can use the Grid size and Color feature to manage and remove these unwanted backgrounds. This is beneficial for assessing the transparency and ensuring a clean background removal accurately.
What We Like:
What We Don’t Like:
Here’s how to get rid of checkered background using Photoshop:
1. Start by opening the image with a checkered background in Photoshop.
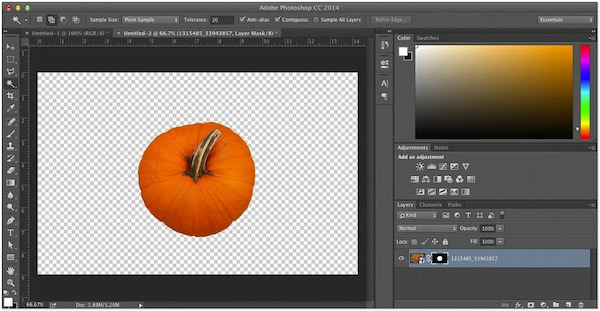
2. Proceed to the Edit tab, click Preferences, and select Transparency & Gamut.
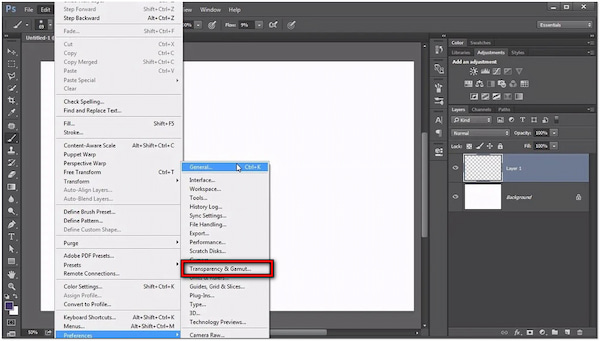
3. In the Transparency Settings, click the Grid Size dropdown menu and select None.
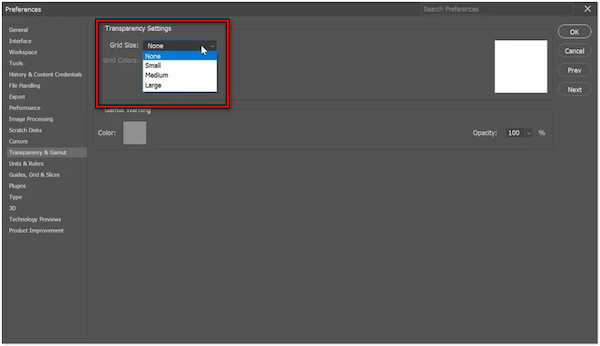
4. Click + to add a new layer, then drag the first layer above the second layer.
Photoshop provides a powerful solution to remove the checkered background by adding a new layer. It ensures that the checkered background will not appear in the final result. But here’s a thing. It might not be suitable for beginners needing a simple background removal process.
The next point to cover is downloading uncheckered images. Acquiring images without a checkered background is essential for various use cases. A clean, transparent background can be used in digital media, web design, and presentations where adding elements is required. In this section, we’ll help you find, download, and save images without checkered backgrounds.
1. Open a browser and use a search engine tool to search for an image.
2. Use keywords like
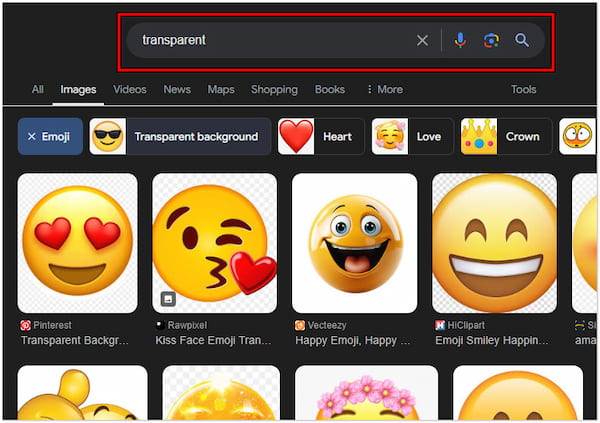
3. Open the image in a large view, right-click it in any area, and select Save Image as.
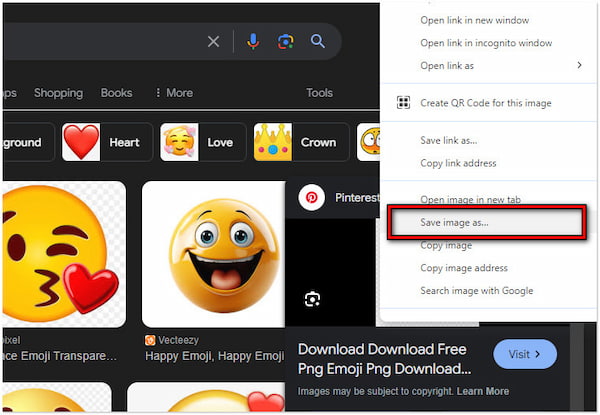
4. In the Save as Type field of File Explorer, select .png as your file extension.
Note: In addition to search engine tools, you can also navigate to stock image websites. These websites offer high-quality images with transparent backgrounds. But here’s a thing: Images downloaded from these websites come with a watermark. Check this to learn how to remove the watermark from photos you downloaded from stock image websites.
Will removing the checkered background change my image?
Not exactly! Removing the checkered background won’t change the image. It will just alter how it appears when replaced with other backgrounds.
Can I use these methods to remove a different-colored background?
Yes, you can use these methods to remove a different-colored background. Tools like AnyMP4 Free Background Remover Online let you remove any solid background from images. Fortunately, you don’t need to do manual removal as its AI algorithm will do the job for you.
I removed the checkered background, but now the background is just white. What happened?
If the removed checkered background turns white, this means the transparency wasn’t preserved. This happens when the image is saved in a format that does not support transparency, like JPEG.
Is there a risk of losing image quality when removing the background?
Yes, there might be a risk of losing image quality if the process involves resizing the image. If you want to remove background from an image while maintaining the quality, using a dedicated tool like AnyMP4 Free Background Remover Online is crucial.
What if my image doesn’t have a checkered background but a solid-colored background?
If your image doesn’t have a checkered background but a solid-colored background, worry not! You can still use the same background removal methods presented earlier.
Knowing how to remove checkered backgrounds from images is essential to achieving clean, professional visuals that blend into any design. Tools like AnyMP4 Free Background Remover Online and Photoshop let you eliminate unwanted backgrounds while maintaining the best quality. Please remember to save your image in the correct format to preserve the quality.