Sometimes you want to create a PNG with a transparent background to spice up your image. Mainly if you are making a logo, it is essential to make the background of your image transparent. You can use the image on different platforms, like attaching it to a video, presentation, or elsewhere. Whatever your purpose is, you are probably one of thousands of people without any idea about doing such a thing.
Most people ask, 'how to make png have a transparent background.'
This post will present steps to create a transparent PNG background online and offline using the most trusted tools. You will learn different techniques to accomplish the task. So if you are interested in knowing the steps and tools, continue reading this article. Without any further discussion, let's begin!
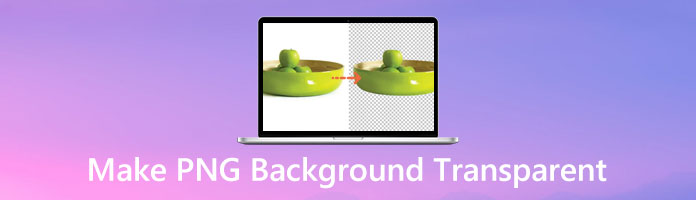
Definitely YES! Portable Network Graphics files or PNG are raster web-based files that do not lose quality once compressed. PNG background is often used in line drawing, online charts, logos, and graphics. These raster image files use the .png extension. It handles 16 million colors which sets them separated from most file types.
There are many ways to make PNG background images transparent online and offline. This part will introduce some of the most used software in making PNG backgrounds transparent. Also, we will demonstrate the steps to achieve the task. We have tested three reliable tools you can rely on. Each tool has differences; below, you will learn what they are capable of.
| AnyMP4 Background Remover Online | Microsoft Paint | Adobe Illustrator | |
|---|---|---|---|
| Is it available on all platforms? |  |
 |
 |
| Is it free of charge? |  |
 |
 |
| Does it have a simple interface? |  |
 |
 |
| Does it remove the background precisely? |  |
 |
 |
| Does it have Artificial Intelligence technology? |  |
 |
 |
| Rich in editing features? |  |
 |
 |
| Offers multiple layers? |  |
 |
 |
The best online tool we can recommend is AnyMP4 Background Remover Online. This web-based program comes with Artificial Intelligence technology smart enough to recognize the subject photo and separate its background. AnyMP4 Background Remover Online guarantees users 100% security to their uploaded files. This online tool deletes all your uploaded images from the server after using it. On top of that, you don't need to disclose any information as it will not require you to log in. And the best is that you can use it for free with no limitations; there are no hidden charges!
Generally speaking, the majority think removing the background from an image would be hard. Not this time! Because of the AI technology programmed to AnyMP4 Background Remover Online, doing such a thing can be done quickly. With it, you can alter the background of your image after the removal. Suppose you want to learn its other function. Keep reading below and discover how to make a transparent PNG.
1. Visit the Official Page of the Program
Initially, go to the AnyMP4 Background Remover Online's official website by clicking this link.
2. Upload your PNG file to the program
Secondarily, click on Upload Images, which you will see displayed on your screen. Then, select the PNG file from a local file that will pop up. Otherwise, drag your PNG file from a folder, then drop it into the upload area of the program.
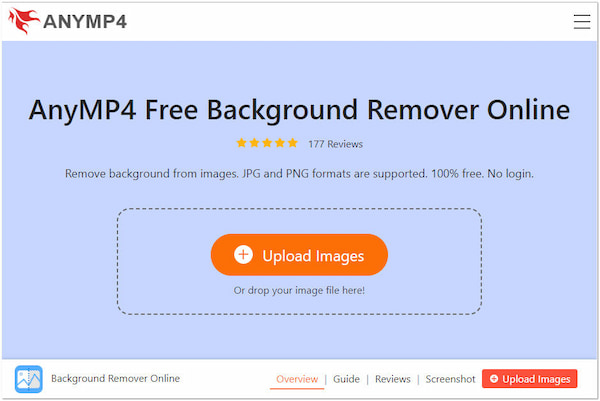
After loading the image, the algorithm will start to process your uploaded PNG and cut the background. At that moment, it will preview the output. If your purpose is to make the PNG background transparent only, you can stop by this step and download the image instantly. Suppose you want to modify the image; keep reading the steps below.
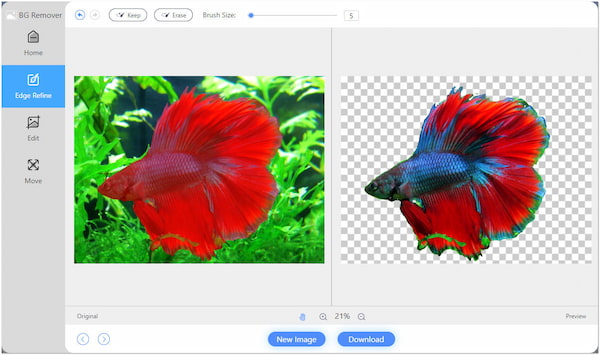
3. Alter your PNG file
To modify the background of your PNG file, proceed to the Edit tab of the program. Here you can add a new layer behind the subject. You can import a new graphic as your new layer. Otherwise, change the background color by selecting the color-picker. Click the Meatballs button and adjust the RGB to get the exact color you want.
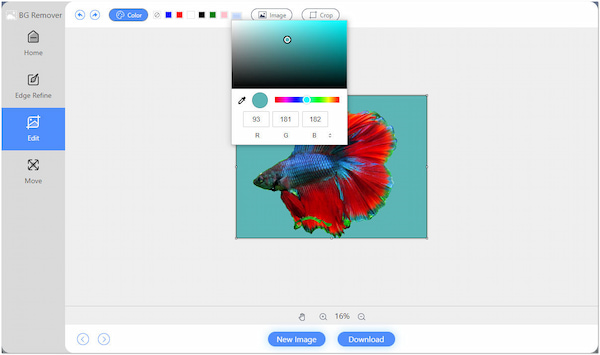
4. Save your PNG file
If you are done customizing your PNG file, Download it to have a copy. Instead, click the New Image button to modify another picture.
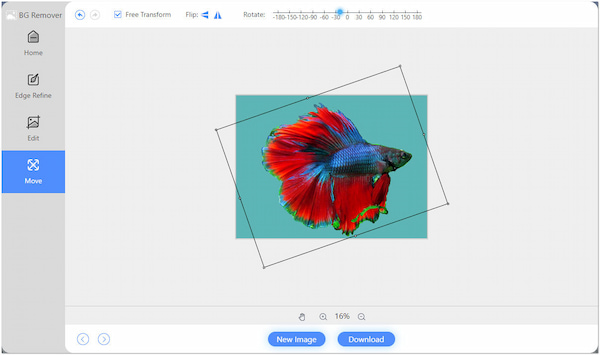
Here you are done to create a transparent PNG.
Another thing is that if you want a precise background cut-out, merely adjust the Brush Size depending on your need. Choose whether you want to Keep or Erase a particular portion to remove the background from a PNG or keep it. Using the scroll wheel of your mouse, zoom in and out the image. Add to that, alter the angle of your picture by going to the Move tab section. Here you can flip and rotate your image.
You may be familiar with Microsoft Paint; if not, we will briefly introduce you. Paint is a raster graphic editor incorporated in all versions of Windows. Paint is mainly used to draw, color, and modify pictures, including images imported from a digital camera. It can save your work in standard extension formats such as .jpg and .png.
With it, you can paint by dragging the mouse using various artistic brushes and pens - for example, a watercolor or oil effect. The program also runs out on specific brushes after some time. By then, the brush must be returned to the color again, as if it were an actual paintbrush. The features included in MS Paint are pencil, brush, and airbrush tools. You can also add text, lines, and shapes. Add to that are an eraser, magnifier, and fill color tools.
1. Open an image in MS Paint
Suppose you need to learn how. Go to the local folder where your PNG file is placed. Afterward, right-click the image using the mouse. From its drop-down list, select Open With, and choose Paint.
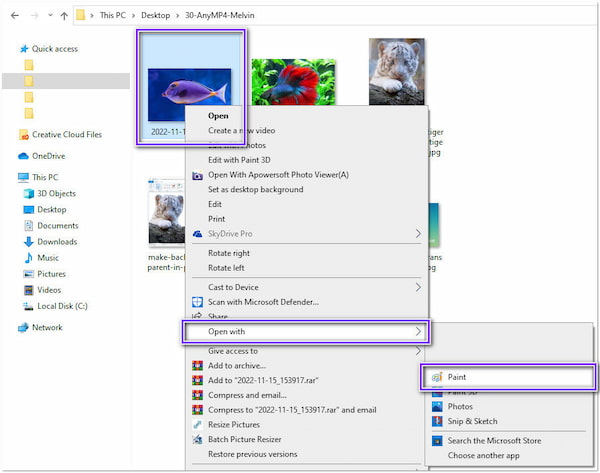
2. Pick the Free-Form Selection
Once the PNG file is loaded, click the Select tab from the top menu. Choose Free-Form Selection from its drop-down list.
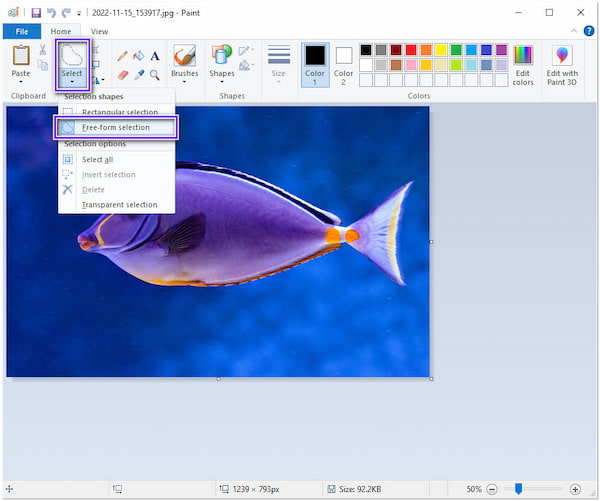
3. Trace the Subject Photo
After configuring, start tracing the foreground of your images by holding the left-click of your mouse.
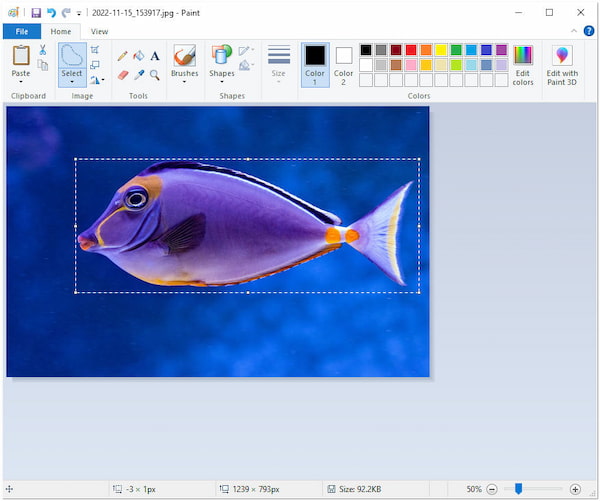
4. Cut the Foreground
A rectangular dotted line will appear on the portions you have selected. Next, right-click the subject and select Cut. After cutting the image, press the Ctrl+N keys to start new work on Paint. To display the image you traced from the previous page, press the Ctrl+V keys.
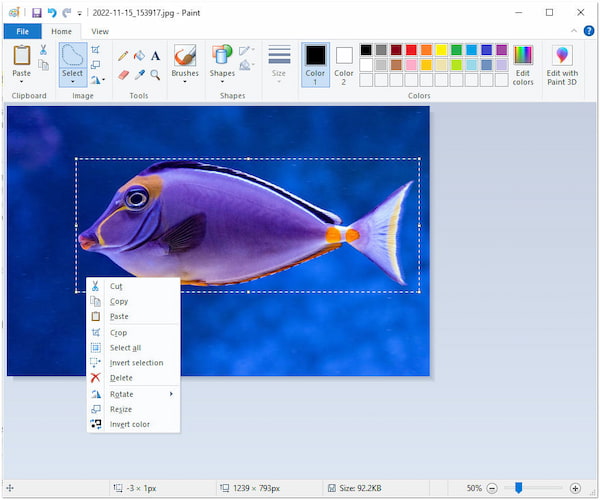
If you are a Windows 10 user, having Paint 3D is one of the perks you can get. The built-in app is significantly versatile and robust compared to the classic Paint. Not only that, Paint 3D allows users to view images in two-dimensional but at any angle. Check the detailed guide to get rid of image background in Paint for 3D images.
An image with a transparent background is a blissful experience to work with. You can put these images anywhere you want. White backgrounds are usually with images of icons and logos. Adobe Illustrator is there; we don't need to burn the internet looking for a PNG of the icon or logo we want. We can now remove the background from a PNG on our own.
Adobe Illustrator has an excellent tool called Image Trace. This tool allows users to convert traditional bitmap pictures to vectors. If you have this kind of image, you don't need to waste time searching for one with a transparent background. You can use Adobe Illustrator to quickly remove the background of your PNG file and make it transparent.
1. Open your PNG with Adobe Illustrator
Open an image to the program. Next, press the Ctrl+Shift+ D keys (Command+Shift+Keys on Mac). It will then show the transparency grid, allowing you to see if the image is transparent. Select the PNG file on the artboard with the Select Tool. Press the V key to activate the tool.
2. Select the Image Trace
From the top bar menu, click the Window. Please select the Image Trace from its drop-down list. By then, the Image Trace menu will display. On Image Trace's menu, change the Mode from Black and White to Colored. Following that, open the Advanced settings. In Options, tick Ignore White, and click Trace.
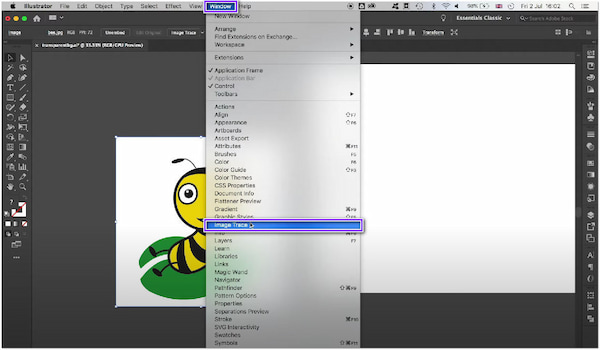
Image Trace will then turn the photo into a vector and remove the background.
3. Save your File
Select File from the top menu bar, hover on Export, then select Export As. Select the PNG from the Save as type menu. Afterward, click Export, and a window will appear showing PNG Options. Ensure the Background color is set to Transparent. Lastly, select OK.
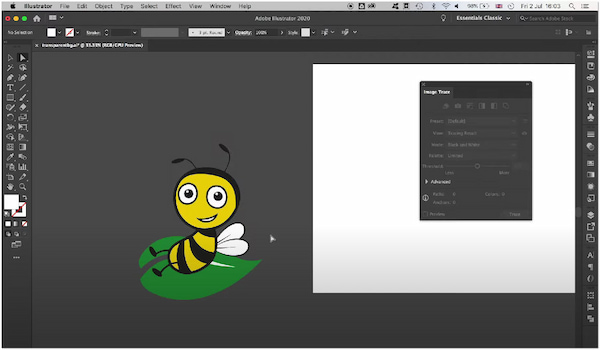
With the aid of Image Trace in Adobe Illustrator, you can easily remove the background on your pictures and save them with transparent backgrounds. Removing the background is one of the valuable things you can accomplish with the Image Trace tool. Vectorizing the bitmap images gives you various benefits that are also worth knowing.
1. Why does transparent PNG not work in Illustrator?
There are a few reasons why PNG might need to be more transparent in Illustrator. One reason is that you probably used the wrong file format. You must be using a PNG file format to ensure transparency.
2. Does PNG keep a transparent background?
PNG not only keeps a transparent background but also supports opacity. PNGs can have transparent backgrounds. Creators can layer them on different backgrounds. That makes the PNG format an excellent choice.
3. How will I know if an image has a transparent background?
Transparent images often illustrate by using a white and gray checkered pattern. With it, you can see which portion of the image is transparent before saving it.
Making the PNG background transparent is easy as A, B, and C. If you are still hesitant about taking off the background using Paint and Illustrator, you can use other tools like AnyMP4 Background Remover Online.