Apple's Live Photos make it simple to get the ideal shot. Live Photos is an iPhone camera feature that makes your photos come to life. It gives your shots life by creating 1.5-second films corresponding GIFs and showing the moments before and after taking a picture. Instead of having a static image, it captures movement and background sound from real life, so you can pick the exact moment for your greatest photo.
However, sharing the entire scene of a Live Photo on social media sites or with an Android user isn't easy without turning your loop photo into a video. In this post, we'll walk you through two different methods of saving Live Photos to video. Join us as we begin the procedure.

How to loop a live photo on an iPhone? Taking Live Photos is the same as capturing a regular static image, but it gives you much more creative freedom! Live Photos allow you to select the precise moment when your subject looked their best rather than just one blurry, wonky, or unattractive picture. They catch the laughter shared behind the camera, the background music, and the complexities of the wind blowing or the sun hitting the clouds.
Live Photos let you achieve the ideal shot while saving you time and storage space instead of taking many photos back-to-back. The built-in Live Photos looping function will perfectly suit your needs if you only want to loop a live shot and watch it on your iPhone.
1. First, go to your camera, then ensure the Live Photo icon is yellow. If you don't know what it looks like, it's a Concentric Circle between the Flash and Timer icons. After enabling it, you must press the Shutter button to take a Live Photo.

2. Once you've taken your Live Photo, you can start sharing it by turning it into a video. A long press on the image will confirm whether it is a Live Photo if it has the LIVE icon in the top left corner. Go to the Live Photo you want to convert, then proceed as directed below.
Note: The layout may vary depending on what version of iOS your phone uses, but the icons should stay the same.
3. Open the Photos app, select the Live Photo you wish to share, and tap the Share button. It will save your video to your Camera Roll and Video album if you scroll down to the Save as Video option.

You now have a video clip that is ready to be widely shared! You can share the video as-is, transfer the created videos from iPhone and edit the video as you see fit.
Sharing your Live Photo moments with friends on social media gives you satisfaction. Yet, to accomplish it, you must create a Live Photo loop, either as a looping GIF or by saving the loop photo as a video. Then the question is, how to loop a Live Photo? Using AnyMP4 Video Converter Ultimate is an excellent solution. It is a versatile editing program accessible on Windows and Mac.
You can loop Live Photo by combining the shots using the MV feature of the program. In addition, you can tweak your Live Photos as you desire to have a new aspect. Furthermore, you can also use the GIF Maker on the program's Toolbox to make your Live Photo as a looping GIF. To start making high-quality loop videos from your Live Photos, follow the simple steps below.
Secure Download
Secure Download
1. Download and install AnyMP4 Video Converter Ultimate. After that, run the program on your computer. Go to the MV tab from the top menu, then click the + button to import the Live Photo.

2. After loading, drag the Live Photos to adjust their order. Otherwise, click the Forward or Backward buttons to change the Live Photos' order.
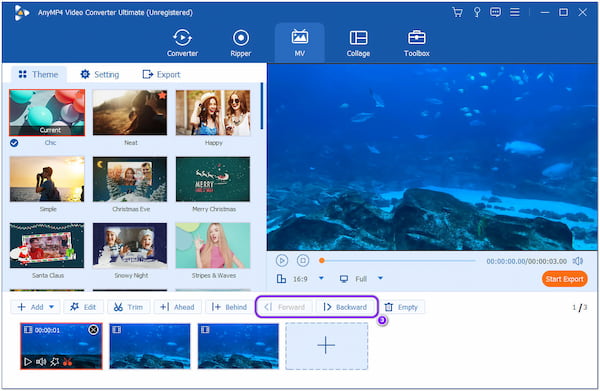
3. Optionally, you can add themes for your Live Photo by choosing one from the Theme tab. Next, proceed to the Export tab and change the necessary video requirements. You can change the output format, resolution, quality, frame rate, etc. To save your looping Live Photo, click the Start Export button.

You can add effects and filters, rotate, flip, crop, change the aspect ratio, add a watermark, and more by clicking the Edit button within the MV feature.
1. Head to AnyMP4 Video Converter Ultimate's Toolbox.
Secure Download
Secure Download
Choose the GIF Maker tool from the options.

2. From the next window, choose the Photo to GIF tab to add the Live Photo you wish to make a looping GIF. Select the Live Photo from a local file that will pop up on your screen.

3. After uploading the Live Photos, you can adjust them by dragging the Live Photos in the order you want. On the other hand, you can use the Forward or Backward buttons to move them.

4. Before exporting the GIF Live Photo, modify the output settings. Make sure the format of your output is set as GIF. Besides that, make the necessary changes, like changing the resolution, frame rate, and zoom mode.

5. Choose the destination of your GIF Live Photo, then click the Export button on the bottom right corner.

Suppose you want to add a Live Photo to the GIF. Click the + button to import the Live Photo. You can also use the Ahead or Behind button to add Live Photos to the program instead.
For looping Live photo or GIF images, you can refer to this post: Best GIF looper.
1. Why is the GIF not looping?
Before exporting the GIF, you must ensure that the loop animation box is unticked.
2. Do Live Photos have any drawbacks?
Live Photos are an advance when compared to traditional photos. However, the animation frequently disappears when a Live Photo is shared. A live photo cannot be seen on any other device. For this reason, many individuals decide to turn Live Photos into looping videos. The drawback is that they don't always share videos, whether they post them on social media or with someone who doesn't have an Apple device.
3. What is the file format used by Live Photo?
Live Photo is neither a video nor a photo. In iPhone 6S and beyond, it is only a feature. It uses several images to create animation.
This post tells you two methods to save a loop photo as a video, which you can do on your iPhone directly. However, many still want to make it a looping video to share with friends or on social media. For that reason, you can use AnyMP4 Video Converter Ultimate. With the steps provided earlier, you can get the job done easily.