These days, video calls have become an essential part of work, education, and staying connected. But what if your built-in webcam isn’t cutting it? Look no further than your trusty iPhone! In this guidepost, we will explore the exciting possibilities of using your iPhone as a webcam. This will allow you to unlock superior video quality and convenient portability. We will discuss compatibility factors and explore connection methods. As a bonus, we will also equip you with valuable tips to optimize your iPhone webcam experience. Explore further as we delve into the specifics!
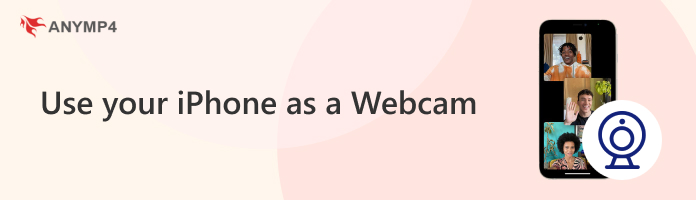
The most important compatibility factor to use iPhone as webcam is the model itself. Newer iPhones, mainly those released in 2018 and later, are ideal for several reasons. Generally, they have better camera systems with higher megapixel counts, larger sensors, and advanced features. This includes optical image stabilization and autofocus. These features translate to sharpen video quality, better low-light performance, and smoother video calls.
Not to mention, Apple offers a native solution called Continuity Camera. This feature allows a wireless connection between your iPhone and Mac. It uses the existing connection between your Apple devices through your Apple ID and iCloud. What’s more, it unlocks unique features like Center Stage and Portrait mode. On the other hand, you can utilize third-party software to use iPhone as webcam on Windows 10/11.
If you want to use iPhone as webcam on Mac, the Continuity Camera feature is what you need. It lets you wirelessly use your iPhone’s camera system as a webcam for your Mac. This eliminates the need for additional cables or software installations. As mentioned, you can also unlock features like Center Stage and Portrait mode for a professional look.
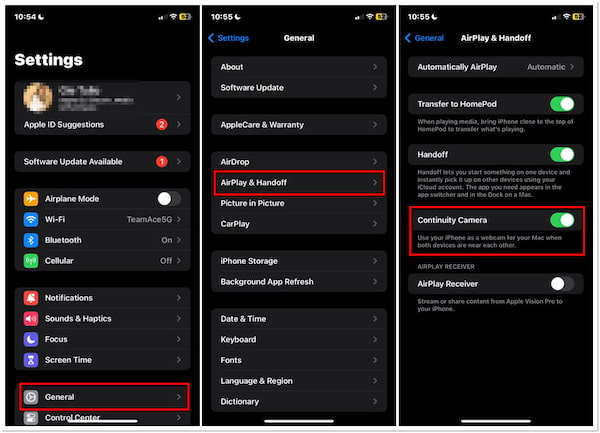
1. Initially, turn on the Wi-Fi and Bluetooth on your macOS and iPhone. In your iPhone, navigate to Settings, select General, and look for AirPlay & Handoff.
2. In the AirPlay & Handoff section, ensure the toggle for Continuity Camera is switched on. Afterward, launch a video conferencing app on your Mac that supports Continuity Camera.
3. Look for the camera selection option within the video conferencing app settings or video menu. Then, choose your iPhone from the available camera options.
4. Mac will automatically detect your iPhone and start using it as the webcam. You will see a confirmation prompt on your iPhone. Tap Allow to proceed.
The Continuity Camera feature is incredibly convenient and offers high-quality video for video calls or conferences. In addition, some video conferencing apps have built-in recording features. This allows you to capture the entire video conference. If your chosen app doesn’t offer this kind of functionality, you can use a webcam recorder as an alternative.
Since there’s no built-in solution from Apple for Windows operating systems, you can use third-party software like AnyMP4 Screen Recorder. It is a multi-screen recording software that offers various screen recording functionalities. One of its notable features, iPhone Recorder, allows you to use iPhone as webcam on Windows 11/10/8/7. It gives you the option to connect your device through USB, Wi-Fi, PIN, and QR Code. Aside from using your iPhone as a webcam, you can do a lot more. During the video call or conference, it lets you record and take a screenshot of all your screen activities.
Features
Here’s how to use iPhone as webcam on a PC using AnyMP4 Screen Recorder:
1. Beforehand, get a free download of AnyMP4 Screen Recorder. Install the screen recording software and allow the installation process to complete.
Secure Download
Secure Download
2. After completing the installation process, navigate to the fourth tab and click the Phone icon. In the Phone Recorder window, select iOS Recorder as your device type.

3. On your iPhone, swipe down the screen from the top panel to access the Control Panel. Confirm if your computer and iPhone are connected to the same Wi-Fi network.

4. Look for the Screen Mirroring tab and select your computer from the available devices. Once both devices are connected, switch to your preferred video conferencing app.

5. Navigate to your video conferencing app as you usually would. If you wish to record your conference, click Record within the Phone Recorder window.

Tip: In addition to recording your phone screen, you can also take a screenshot of your chat conversation, if any. Simply click Snapshot next to the Recorder button.
6. Once the video conference is finished, click Stop to end your screen recording. Then, tap the Disconnect option to unlock your iPhone.

AnyMP4 Screen Recorder is a notable solution for using iPhone camera as webcam on your Windows computer. In addition, it not only focuses on screen recording but also other recording activities. It can record voice memo, gameplay highlights, videos, and more.
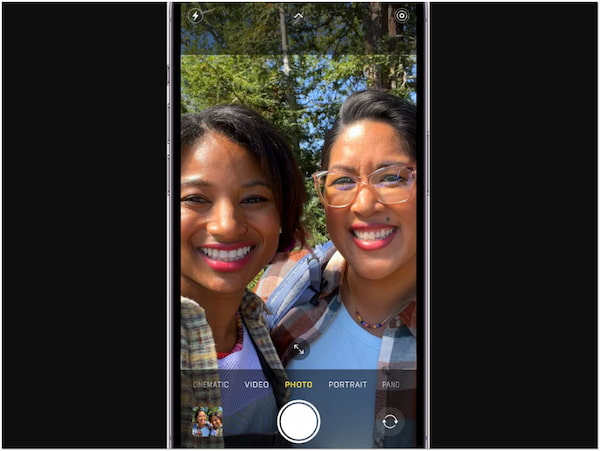
Although both front and rear cameras can be used as a webcam, opting for the rear camera delivers superior video quality. Most rear cameras boast higher megapixel counts, larger sensors, and advanced features. This includes the optical image stabilization compared to the front-facing camera. This translates to sharper visuals, improved low-light performance, and minimized shakiness. This ensures you present yourself professionally during video calls.
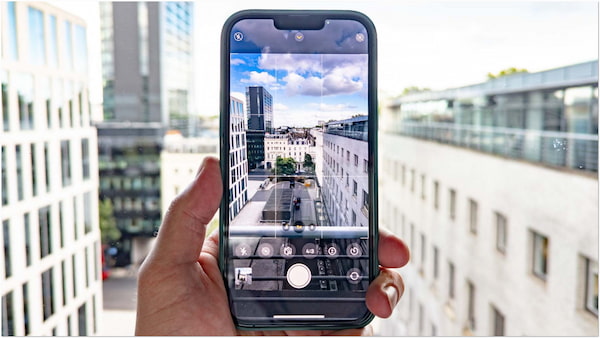
Proper lighting is crucial for a positive video call experience. Avoid dimly lit or backlit environments, as they can make you appear shadowy or cause washed-out visuals. Position yourself facing a natural light source for a bright and clear image. If natural light isn’t available, use a soft lamp to illuminate your face from the front. Experiment with different lighting setups to find what flatters you most and ensures clear visibility for the call participants.
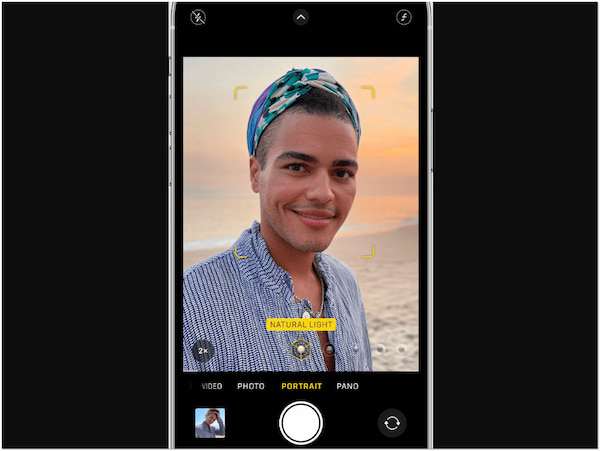
Newer iPhone models boast a feature called Portrait mode. This Portrait mode allows you to blur the background behind you. This creates a more professional and polished look during video calls. By blurring the background, you eliminate distractions and keep the focus on yourself. This is particularly useful if you’re working from a messy home office or simply want to maintain a clutter-free presentation during the call.

A shaky video can be distracting and unprofessional during video calls. Using a phone stand or mount helps keep your iPhone stable. This prevents unwanted jitters and creates a smoother viewing experience for the call participants. Various phone stand options are available, from simple desktop tripods to flexible mounts that can be attached to different surfaces. Choose a stand that suits you and ensures your iPhone remains stable throughout the call.
Can you use an iPhone as a streaming camera?
Definitely yes! You can use your iPhone as a streaming camera. In actuality, it can be a great way to capture high-quality footage for your streams. Many streaming platforms offer mobile apps with built-in features optimized for phone use.
What are the benefits of using my iPhone as a webcam?
Well, there are several benefits of using an iPhone as a webcam. Firstly, iPhones boast better cameras, resulting in sharper video and improved low-light performance. In addition, they provide a convenient webcam solution for various locations. Lastly, they have features that keep you centered in the frame and even blur the background for optimized results.
How can I improve the video quality when using my iPhone as a webcam?
Initially, choose the rear camera as it offers better quality than the front-facing camera. In addition, find good lighting to avoid appearing in shadows. Consider using a phone stand or mount to prevent shaky video. Lastly, explore the camera settings within the video conferencing app for optimal quality.
To close the use of your iPhone as a webcam discussion, we found out that using our iPhone as a webcam can elevate our video conferencing experience. It allows us to use the seamless integration offered by Continuity Camera on Mac. On the other hand, the Phone Recorder of AnyMP4 Screen Recorder makes using an iPhone as a webcam on Windows possible. Remember, follow the tips provided to turn your video calls into clear, professional, and engaging experiences.