You may find that there are many contacts stored in your phone already. The increasing number of Android contacts occupies much storage space. If your Android Phone is running out of space, you can transfer contacts from Android to computer to free up space. By the way, it is also a good way to make a copy of your important contacts. You can backup Android contacts to PC or Mac in case of data loss or damage. Whatever, let’s see how to copy contacts from Android to computer.
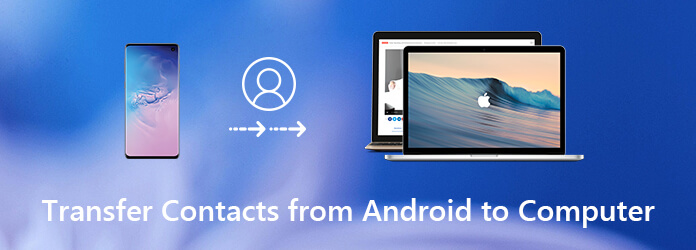
If you are looking for an Android contact transferring software, AnyMP4 Android Data Backup & Restore can be your first choice. You can back up any Android contact to your computer with ultrafast speed. If you accidentally delete the certain contact, you can preview and restore contacts from the previous backup safely and easily.
Moreover, you can transfer not only Android contacts, but also call logs, gallery, video, audio and documents to your computer for backup. Well, the one-click backup and restore feature can help you save lots of time while switching data to your new phone.
Almost all popular Android phones and tablets are supported, such as Samsung, Sony, LG, HTC, HUAWEI, etc. For instance, you can transfer contacts from Samsung phone to computer for backup, as well as other personal information. Even though your phone is disabled or not working, you can still access those files without worrying.
Secure Download
Step 1. Free download, install and launch the Android Data Backup & Restore. Plug your Android device into the computer with a lightning USB cable. Allow USB debugging on your phone. Later, the program can recognize your phone automatically.
Step 2. Click “Device Data Backup” if you want to copy Android contacts to computer only. Otherwise, you can choose “One-click Backup” instead, to backup Android to PC completely in one click.
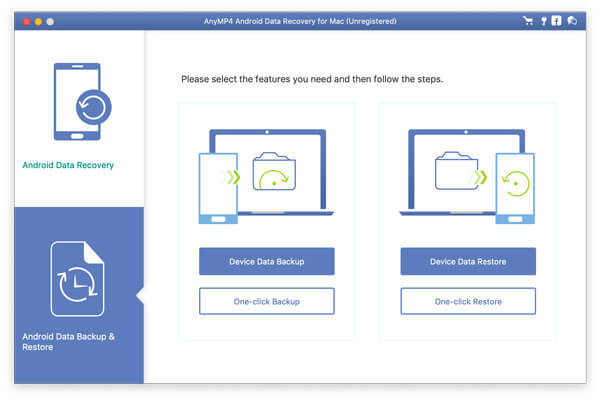
Step 3. Choose “Contacts” and click “Start” to start backing up contacts from Android to computer. If you want to set a password for your backup file, you can click “Encrypted Backup” near the bottom before clicking “Start”. Enter the password twice and click “OK” to save the change. Next time you restore from this backup, the backup password will be used. Disconnect your phone after the Android contacts backup process.
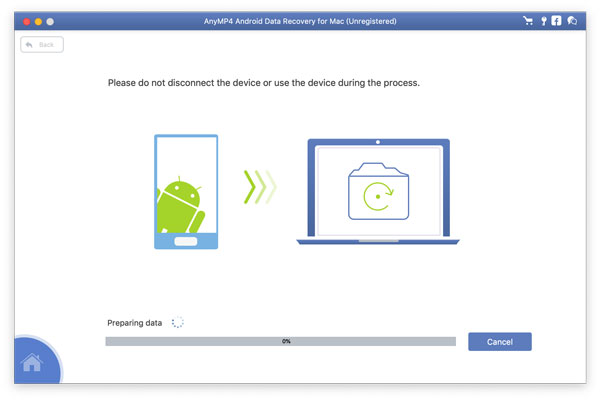
You can also use the Google sync feature to sync Android contacts wirelessly. Just sign into your Google account on your Android phone. Later, you can transfer contacts from Android to computer without software.
Step 1: Open the “Settings” app. Scroll down and tap “Account & Sync”.
Step 2: Log into your Google account. Trigger on “Sync Contacts” under “Data & Synchronization”.
Step 3: The contact syncing process will start immediately. Wait for a while to sync phone contacts to your computer.
Step 4: Power on your computer. Sign into the same Google account. Choose “Contacts” > “More” > “Export”.
Step 5: Specify the number and output format of your synced Android contacts. At last, click “Export” to download contacts from Android to PC.
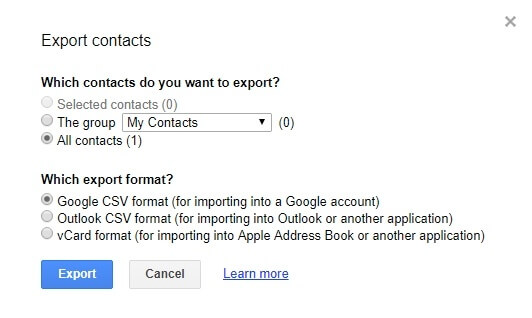
Using the USB connection is the traditional way to transfer Android files to computer. You need to export contacts to USB storage as a vCard file first. After that, you can put Android contacts to your computer using a USB cable. Make sure there is enough space in your SD card for moving Android contacts.
Step 1. Open the “Contacts” app. Tap “More” > “Import/Export” > “Export to USB storage”/ “Export to Storage” to save your Android contacts as a vCard file.
Step 2. Plug Android into the computer with a lighting USB cable. Your phone will be recognized quickly.
Step 3. Find the vCard file. Drag and drop it to desktop. Now you can export contacts from Android to PC or Mac.
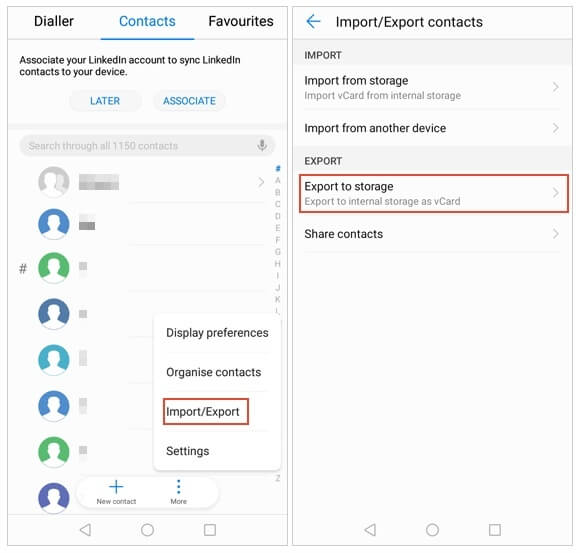
Conclusion
All in all, you can transfer contacts from Android to computer with AnyMP4 Android Data Backup & Restore, Gmail and USB. If you want to transfer SMS, call logs and app data to computer, it is not supported to use Google sync and USB connection. Only Android Data Backup & Restore can help you backup and restore data from and to Android in one stop.