Home sharing enables you to distribute your iTunes material to other iOS devices, Macs, Apple TVs, and Windows PCs that have iTunes installed across the local network. You can stream Music and films from your source collection to all of these devices after setting up home sharing without physically duplicating any media. You can stream Music from your Windows computer if you have iTunes installed.
In connection with that, this article will help you on how we can use the Home Sharing iTunes and what we can do if it fails to work correctly. All of this information is under this article. So what are you waiting for? Start reading now as you learn. Enjoy!

With Home Sharing, you can effortlessly upload or share your iTunes media libraries like Music, movies, TV shows, and apps among up to five PCs in your Home and extend playback to your iOS 10, 9, 8, 7 devices and Apple TV with 2nd generation through your Home Wi-Fi network.
You may effortlessly watch movies or listen to music on another computer with iTunes Home Sharing. Or you can copy and transfer Music between iPhone, computer, and iPod.
1. On your PC, launch iTunes, and select File.
2. After that, we need to activate Home Sharing, turn on Home Sharing from the option, and sign in using your Apple ID.
3. Now, we need to click in the top-left corner of iTunes to access your Shared Libraries. Music and films can be streamed or dragged between two approved machines. You can also decide to automatically import any purchases you make through any of your Home Sharing devices into iTunes.

1. We need to go to Settings as we find the Music, or from Settings to Videos. Then, we must scroll down to Home Sharing.
2. After that, please use your Apple ID and Password to log in.

3. Open the Videos app, hit Shared, then select a Library to watch shared videos. Also, you can open the Music app, select My Music and see Library, and then hit Home Sharing to listen to shared Music on your iPhone or iPod touch. For iPad, select My Music. Tap the category in the middle of the screen when it appears. Then select a shared Library to connect to by tapping Home Sharing.
Before that, you can transfer your favorite iPhone music to iTunes for sharing.

It is recommended to navigate to Settings and then find the Accounts. From there, we need to see the Home Sharing on your Apple TV with the 4th generation. On the other hand, on earlier models of Apple TV, select Turn on Home Sharing under Settings under the Computers tab. That is the simple way you can Home sharing on your Apple TV.
After an iTunes or iOS upgrade, some users may experience iTunes Home Sharing, not working issues. In this situation, use the tips below to find a solution.
However, there may need to be more than these tips. For that, I need the help of the excellent AnyMP4 iPhone Transfer Pro as a great alternative to your iTunes. This software poses every feature that we need. Let us see how we can use it.
1. Install and execute this software on your computer after downloading it.
Secure Download
Secure Download
2. While you wait, connect your iPhone via a USB cord to your computer.
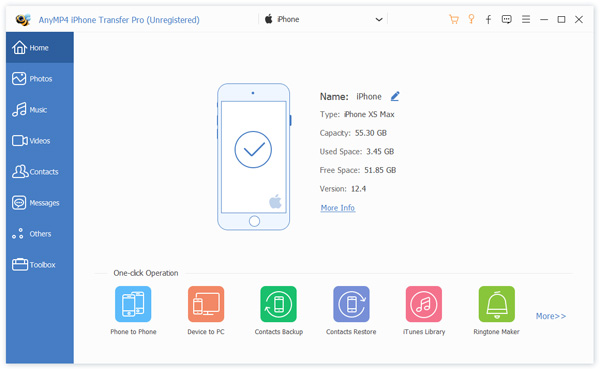
3. Detailed information on your iOS device will show in the main interface. You may also view the information for Photos, Music, Videos, Contacts, Messages, Others, or Toolbox in the left pane.
4. You could also use this program to directly transfer data from iOS devices to iTunes without running iTunes. Click the computer icon. Then, click Export to iTunes after choosing the music files or any media files you wish to move.
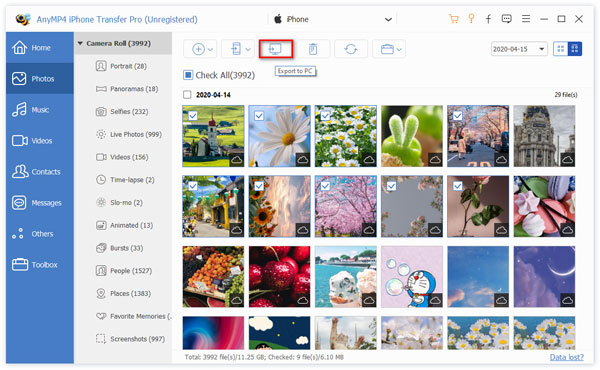
1. Can I use Home Sharing iTunes on my PC?
Yes, iTunes Home sharing on your Windows PC is possible. By going to Files on iTunes, you can locate the Home Sharing. After that, you may now Turn on Home Sharing and access iTunes Home Sharing on Windows. As we proceed, we need to activate the features on your Windows. To activate the feature, you must provide your Apple ID and password for login purposes. By then, you can not enjoy your Windows computer's incredible Home Sharing iTunes.
2. How to use Home Sharing iTunes on Android?
You can share an Apple Music family subscription on your Android device by using Family Sharing in the Apple Music app. Find out how to join a family group to share an Apple Music subscription. Or create a family group of your own to distribute your subscription. This subscription will allow you to use Home Sharing iTunes on your Android device. For more details about transferring music from iTunes to Android, you can check them in this post.
3. How much does Home Sharing iTunes cost?
As we all know, Home Sharing on iTunes is not free. Therefore, if you are interested in how much it costs, here is the answer. The cost of iTunes family sharing is $19.95 a month in the United States or £19.95 monthly in the United Kingdom. The Apple One Family tier gives you and up to five members of your family access to Apple Music, Apple TV+, Apple Arcade, and 200GB of iCloud storage. For that cost, you may now enjoy all of the features of iTunes Home Sharing with your family.
With all these methods and details, we can now see that the Home Sharing iTunes is an incredible feature we can enjoy with the whole family. Through this, we can now easily share media files with our family. In addition, we can also see that this feature is only sometimes working well. There are also times that it fails. Good thing we also have a proper way to fix it and a great alternative: the AnyMP4 iPhone Transfer Pro. In that case, we can now use it if the ITunes is not working.