User Guide
Get Started
Download & Install
Download AnyMP4 iOS Toolkit software and then follow the on-screen instructions to install it on your computer.
Register
After launching the program, you'll see a pop-up window of the comparison between pro version and trial version. You can click See More to know specific information. For enjoying the full features of iOS Toolkit, you need to register it.

After inputting your E-mail address and your registration code, click the Register button to finish the registration.

Update
You can check the update from the Menu option on the main interface. Then, find and click Check Update to have a review. If there’s an update, you can download and install it immediately. Or you can visit our product page and download the latest version.

iPhone Data Recovery
The feature of iPhone Data Recovery allows you to safely recover deleted data from iOS devices, iTunes backup and iCloud backup without much effort.
Recover from iOS Devices
Step 1 Run iPhone Data Recovery
After the successful installation, please launch this iOS data recovery software on your computer. Connect your iPhone to it with USB cable. Unlock your iPhone running in iOS 11 and later, and tap Trust on iPhone and enter the password again to confirm it.
If your iPhone is running in iOS version before 11, you just need to tap Trust directly after unlocking your iOS device.

Step 2 Scan iOS device
After connecting your iOS device successfully, click Start Scan to start scanning your iOS device.
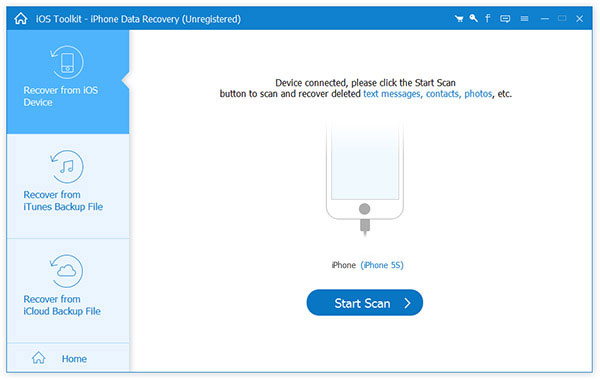
Step 3 Recover iOS files
After scanning, you can see all detailed information on iOS device, including the existing or deleted data. Click the corresponding category in the left panel like Camera Roll, Contacts, Messages, etc. and you can see the detailed content of each category. Select the files that you'd like to recover and click the Recover button to restore the selected files to your computer.
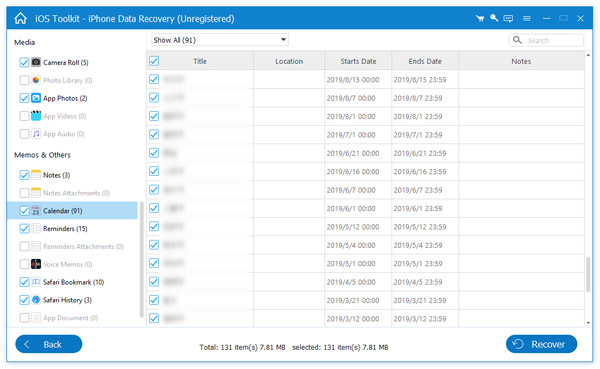
Tips
1. For Encrypted iTunes
If you have backed up your iPhone to this computer with iTunes via encryption, then you should input the iTunes encrypted password during the scanning process.

2. For iOS 13 or above devices
If your device is running in iOS 13 or above, and has no encrypted backup in iTunes, you will need to click Encrypted Scan to scan and recover call history, FaceTime data and Safari history from iOS device. Otherwise, click Cancel to continue the scanning process.

Recover from iTunes Backup
Step 1 Choose recovery mode
Once you start the program, choose Recover from iTunes Backup File.
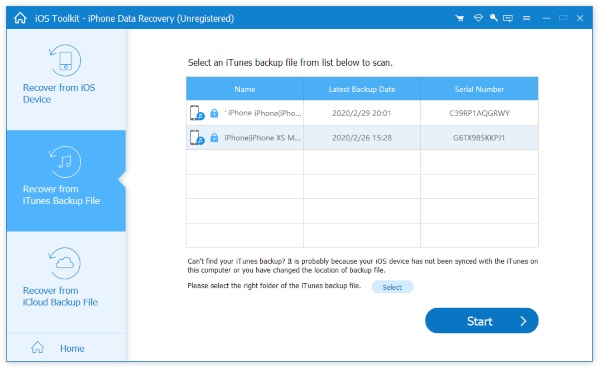
Step 2 Scan the content
After choosing the Recover from iTunes Backup File mode, all the backup files on your iPhone, iPad and iPod that has synced with iTunes on your computer will show clearly in the list. Choose the ones that you need and click the Start Scan button.
Step 3 Preview and recover the data
You're able to preview the backup files of each category before recovery. Then you can selectively mark the files and click the Recover button to recover them to your computer.
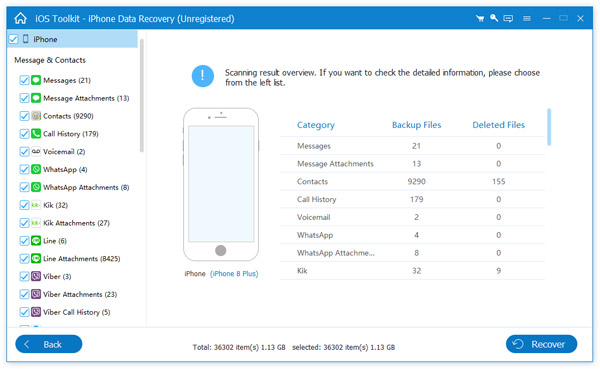
Recovery from iCloud Backup
Step 1 Sign in iCloud account
Once you start the program, choose Recover from iCloud. Enter your Apple ID and the password to enter the iCloud.
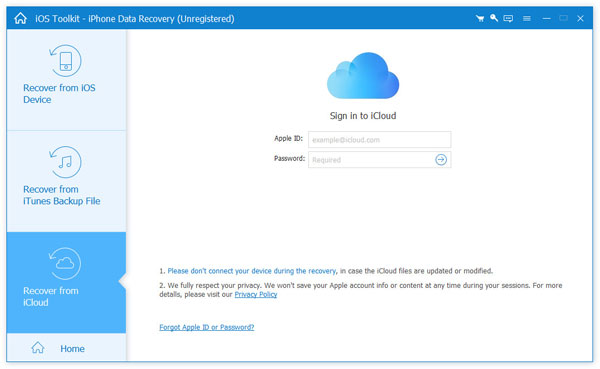
Note: If you have enabled two-factor authentication, you should tap Trust button on iPhone, and then Apple will send you the verification code to your iPhone. Enter the received verification code in this software.
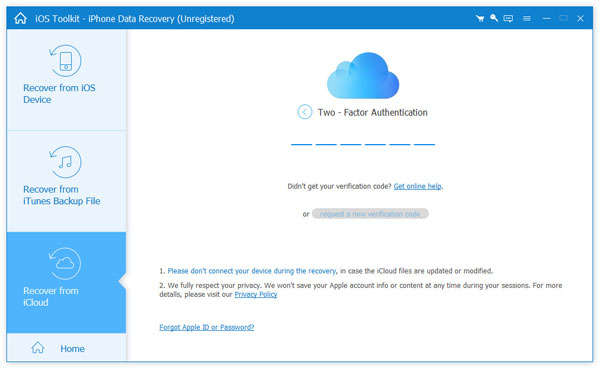
Step 2 Recover data from iCloud
Here are 2 ways of scanning and recovering deleted data from iCloud.
1. Select the data type you want to recover from iCloud like Contacts, Notes, Reminders, Photos, etc. After that, click Start button to scan iCloud data.
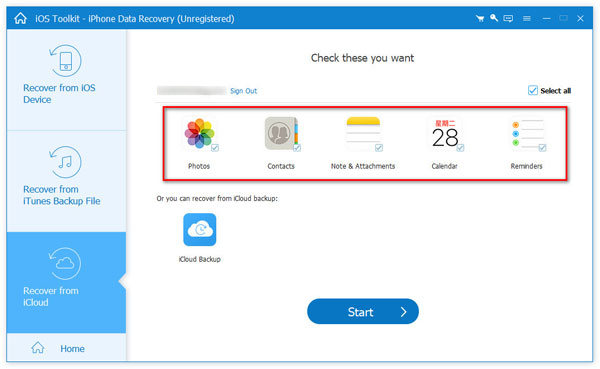
It will take some time to complete the scan process. When the scan is done, just click the data type from the left sidebar and the details will show on the right.
Select the data you want to recover and click Recover button to save the deleted files on computer.
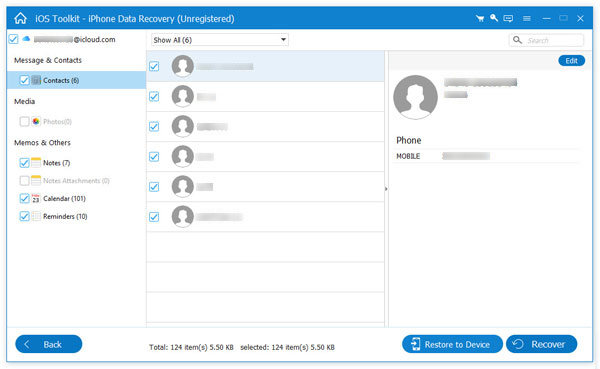
2. Another way is to scan from iCloud backup. You can click iCloud Backup icon to recover from iCloud backup.

Step 3 Choose the file type to download
Then, you can see all the iCloud backups you ever made. Choose one to download.
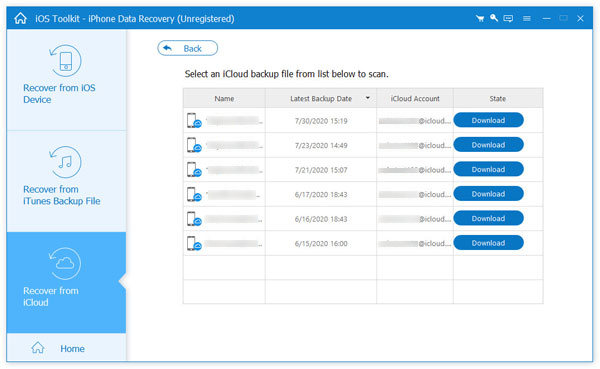
After clicking Download on the right, a window will pop up to remind you to select the type of data you want to download. Check the specific data type and then click Next.

Step 4 Recover the data
Wait for a while, the data will be downloaded and the program will open it automatically. Check the data you want to restore by clicking the Recover button.
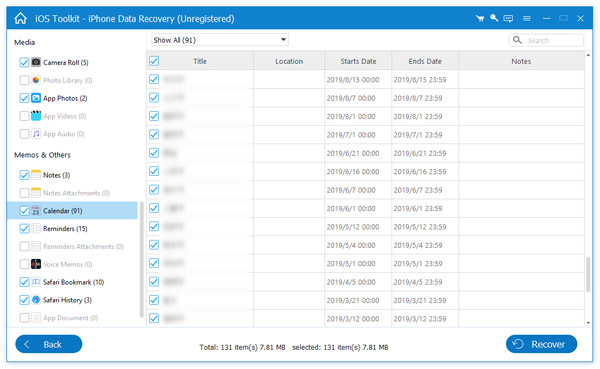
iOS System Recovery
AnyMP4 iOS System Recovery is the professional iOS system repair software to drag an iOS device to normal. Whether you want to upgrade/downgrade iOS, or fix complicated iOS issues, you can rely on this tool to complete it.
Free Quick Fix iOS
Step 1 Select iOS System Recovery
Free download iOS Toolkit to your computer. Install and run it immediately. From the main interface, select iOS System Recovery.
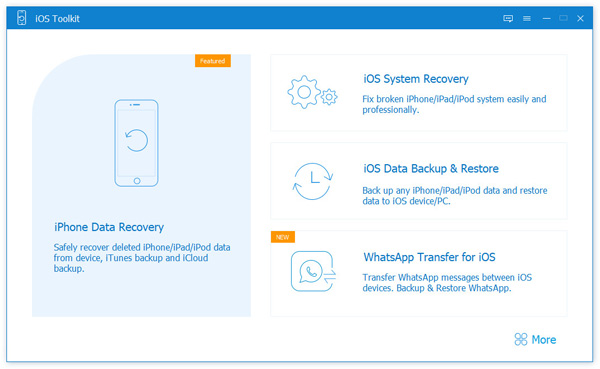
Step 2 Check iOS issues
Then you will see various iOS system issues in the pop-up window. Click the Start to continue. Do not forget to connect your iOS device into this computer.
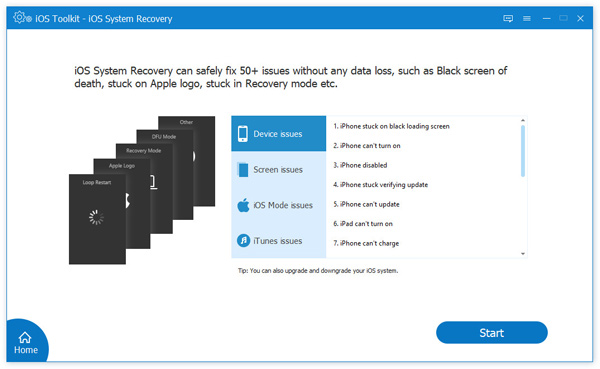
Step 3 Free quick fix iOS device
Before you start a repair mode, you can use the Free Quick Fix option, which will reboot your iOS device to fix some simple and common issues.
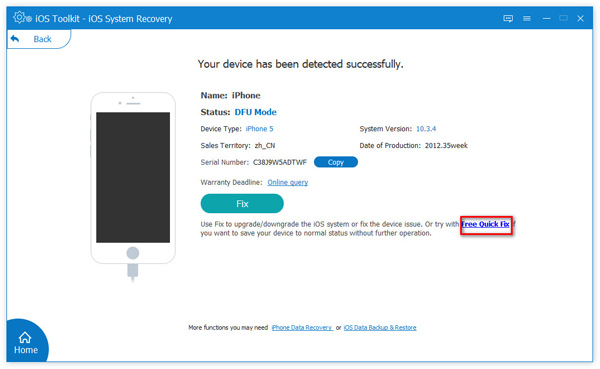
Downgrade/Upgrade iOS
Step 1 Select iOS System Recovery
Free download iOS Toolkit to your computer. Install and run this tool immediately. From the main interface, select iOS System Recovery.
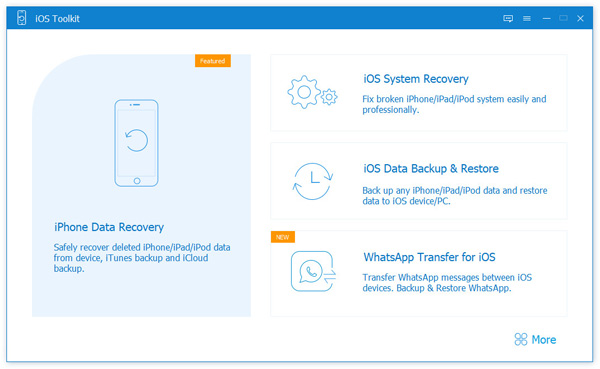
Step 2 Check iOS issues
Then you will see various iOS system issues in the pop-up window. Click the Start to continue. Get the USB cable to plug your iOS device into this computer.
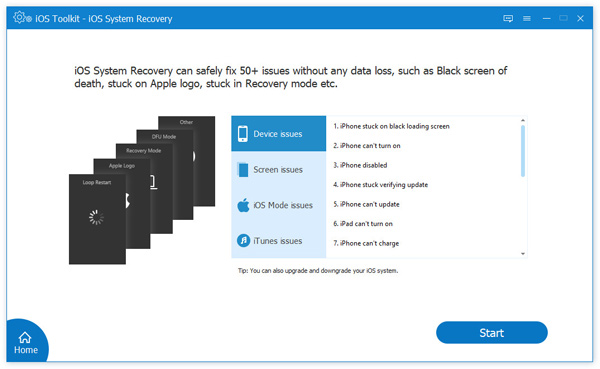
Step 3 Choose Fix
Here, if your iOS device is normal and you want to downgrade or upgrade iOS, then you need to click the Fix button.

Step 4 Choose standard mode
In the pop-up window, select Standard Mode, and click Confirm.
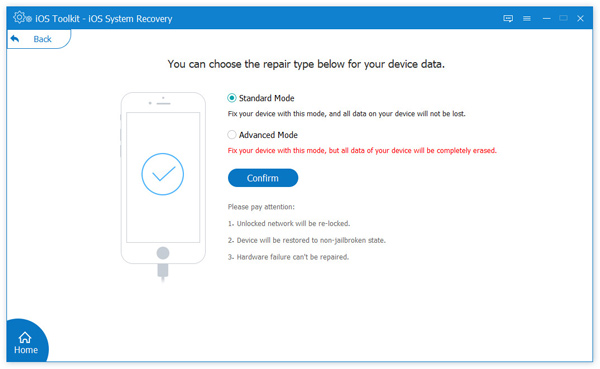
Step 5 Downgrade or upgrade iOS
Then, confirm and modify your iPhone model information. Select the checkbox of the iOS version that is available for you. And click Next to start downloading the firmware and downgrading/upgrading it.

Fix iOS System
Step 1 Select iOS System Recovery
Free download iOS Toolkit. Install and run this program on your computer immediately. From the main interface, select iOS System Recovery.
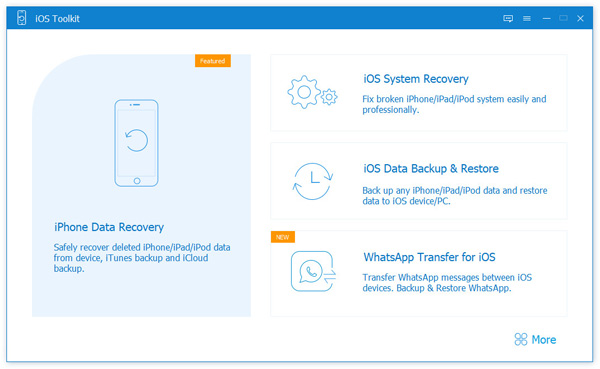
Step 2 Check iOS issues
Then you will see various iOS system issues that this software can handle. Click the Start to continue. Plug your iOS device to this computer with the USB cable.
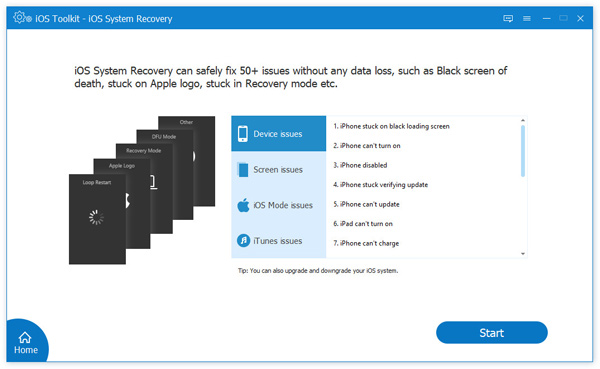
Step 3 Choose Fix
Here, this software will detect the abnormal status of your device. After you have tried Free Quick Fix and failed, here you should click Fix.
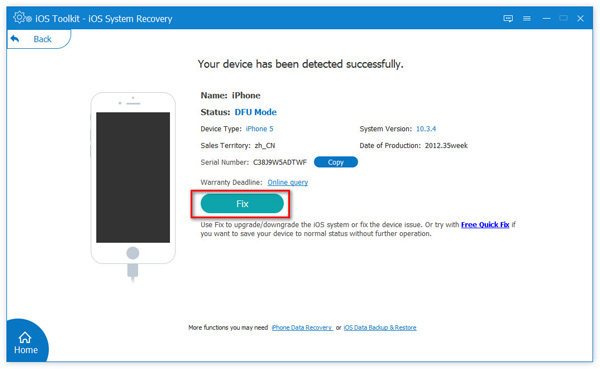
Step 4 Choose the repair mode mode
In the pop-up window, select the repair mode, Standard Mode, or Advanced Mode, and click Confirm.
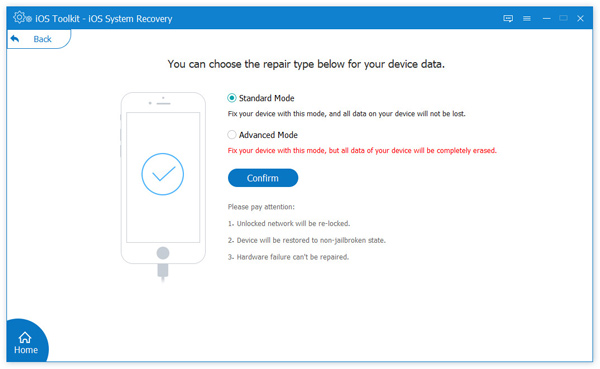
Step 5 Select iOS version and fix
Here, you need to confirm your iOS device model information. If they are not correct, just modify them. Then choose the iOS version you want to install on your iOS device. Finally, click Repair to fix your iOS device.

iOS Data Backup and Restore
iOS Data Backup and Restore works as an alternative to iTunes. It can backup various data types from
iOS device to computer, and lets you restore iOS backup from computer to iOS device and computer.
Backup iOS Data
Step 1 Select iOS Data Backup & Restore
Run iOS Data Backup and Restore on your computer. From the main interface, select iOS Data Backup & Restore.

Step 2 Choose iOS Data Backup
To backup iOS files, here you should select iOS Data Backup.

Step 3 Select backup mode
Connect iPhone to this computer with the USB cable, and this software will detect it. Select the backup mode, Standard backup, and Encrypt backup.

If you want to encrypt a backup, you need to input your password. While you restore iOS backup, it will require you to input it again to confirm that.

Step 4 Backup iOS data
In the pop-up window, select the checkbox of the data types you want to backup. Click Next.

Then choose the destination to store the iOS backup on this computer, and this software will start backing up iOS device.
Restore iOS Backup
Step 1 Select iOS Data Backup & Restore
Launch iOS Data Backup and Restore on your computer. From the main interface, select iOS Data Backup & Restore.

Step 2 Choose iOS Data Restore
To backup iOS files, here you should select iOS Data Restore.

Step 3 View iOS backup
Then all the iOS backup files with this software will be loaded automatically in the interface. Select the one and click View Now.

Then this software will analyze the backup, and all the data types will be shown in the interface.
Select the data type from the left pane, and view the details on the right workplace.

Step 4 Restore iOS data
Check the box before the detailed items to select, and click Restore to PC to save the iOS data to this computer immediately.
For restoring iOS contacts and notes to another iOS device, you should connect your iOS device, and click Restore to Device.

Restore WhatsApp
Step 1 Choose WhatsApp Transfer for iOS
On the home interface, choose the WhatsApp Transfer for iOS feature.
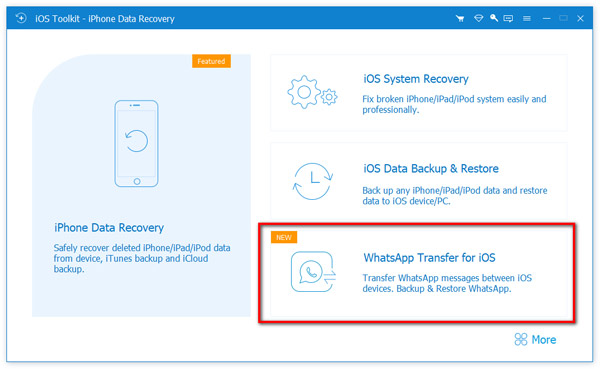
Step 2 Connect your devices
To restore WhatsApp data from the previous backup, select the Restore option. Then, connect your iPhone to the computer and the program will recognize it automatically.
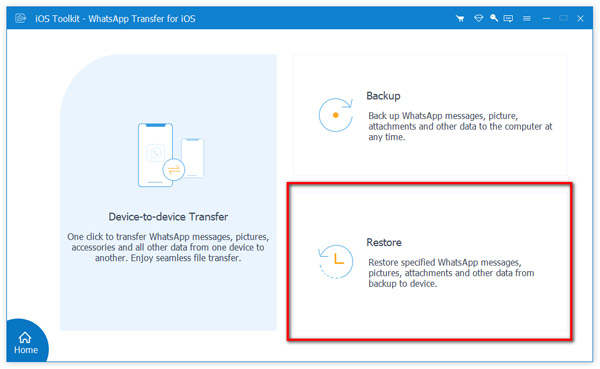
Step 3 Choose the backup file
In the left part of the window, you will see your WhatsApp backup files. Choose one from the list and then click on the Restore button.
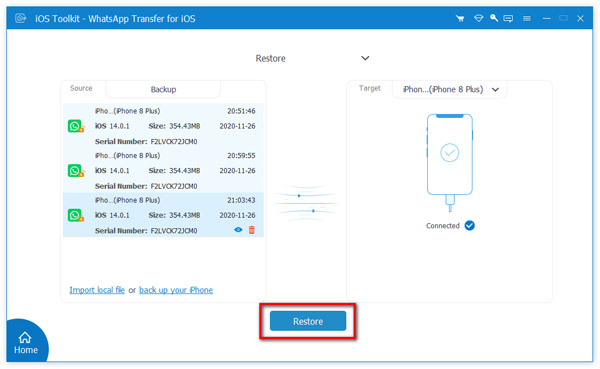
If there is no backup file detected, just click Import local file to go to the location of the WhatsApp backup file you saved previously, then all your WhatsApp backup files on this computer will be loaded.

If your backup file is encrypted, a pop-up window will ask you to enter the password to move on.

Step 4 View and restore WhatsApp to a computer
Before restoring, you can view the data you want to restore in advance, and then choose Restore to Device or Restore to PC.

The restoration time depends on the size of WhatsApp data. When the restoration is over, the data will be saved as CSV and HTML, and then you can have a check.

WhatsApp Transfer for iOS
AnyMP4 WhatsApp Transfer for iOS is capable of transferring WhatsApp data including chats, videos, photos, attachments, etc. between iPhone and iPhone. You can also backup WhatsApp to a computer, as well as restore the iPhone WhatsApp backup to your iPhone or computer.
Transfer WhatsApp
Step 1 Choose WhatsApp Transfer for iOS
After launching AnyMP4 iOS Toolkit on your computer, choose the WhatsApp Transfer for iOS feature on the home interface.
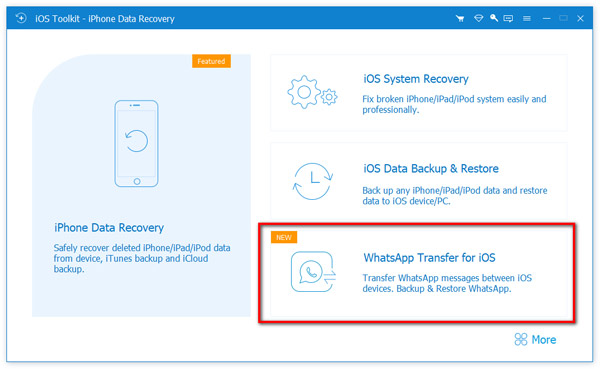
Step 2 Connect your devices
To move WhatsApp messages, pictures, accessories and all other data from one iPhone to another, select the Device-to-device Transfer option to move on.
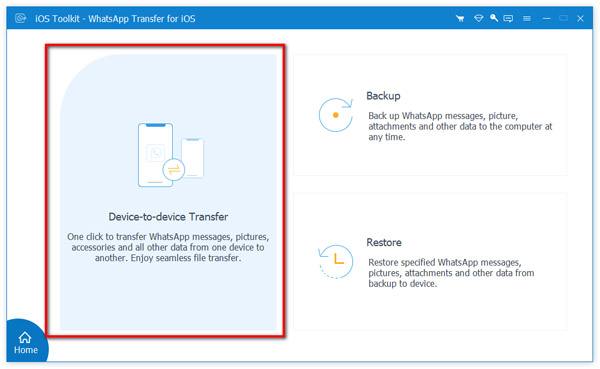
Then, connect your iPhones to the computer with USB cables. When you connect your iPhones to the computer, you might be prompted to unlock the screen and trust the computer on your iPhones.
Step 3 Transfer WhatsApp
When both devices are connected, make sure if the source device and destination device are correct and then click the Start Transfer button to start transferring. The time for transferring WhatsApp depends on the size of the data on your source device.
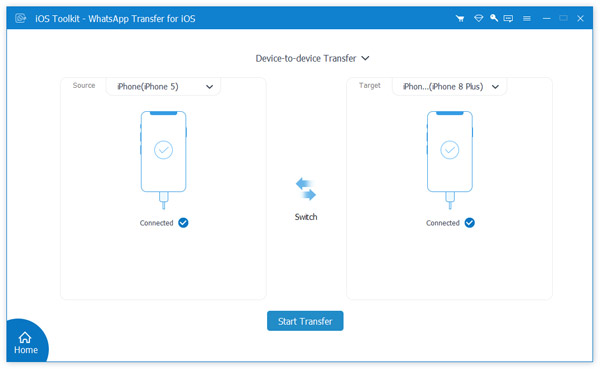
Once the transfer is over, all WhatsApp messages and attachments can be checked on the destination device.
Back up WhatsApp
Step 1 Choose WhatsApp Transfer for iOS
On the home interface, choose the WhatsApp Transfer for iOS feature.
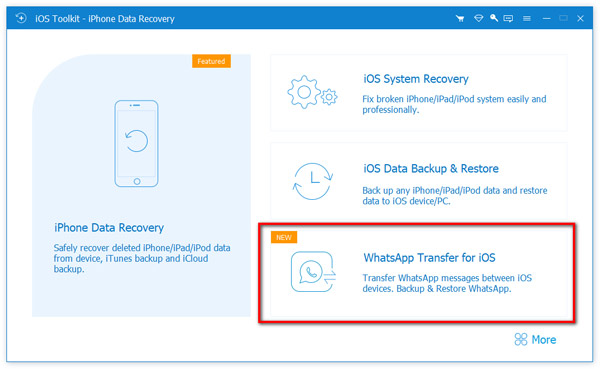
Step 2 Connect your devices
To backup WhatsApp data to your computer, select the Backup option to proceed.
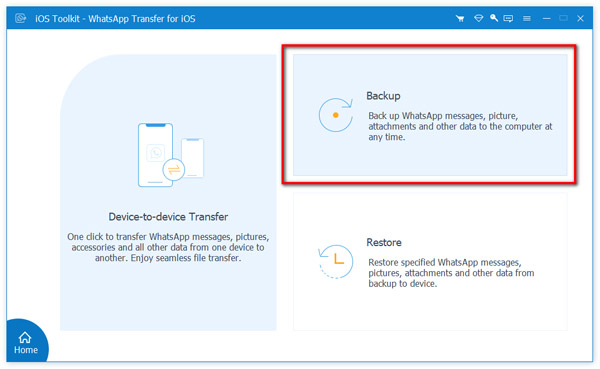
Then, connect your iPhones to the computer via the USB cable.
Step 3 Back up WhatsApp to a computer
After successfully connecting, choose the location to store the backup file by clicking the three-dot icon from the right side of this window. When you’re ready, hit on the Start Backup button to begin the procedure.
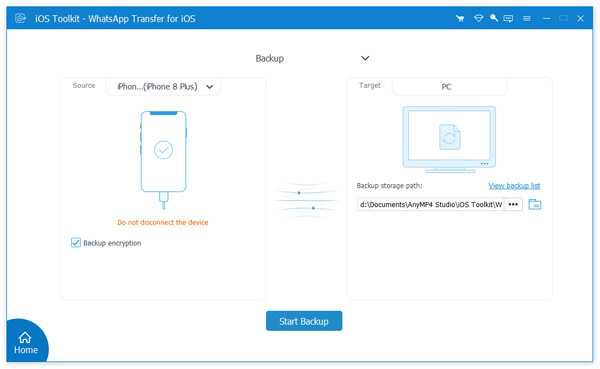
If you’d like to encrypt the backup file, you can tick the box next to Backup encryption.

Then, enter the password for the WhatsApp backup file.

The backup process won’t be long, so be patient.
Various Recovering Solutions
In order to satisfy your varied recovering needs, we list the solutions for recovering deleted messages, iMessages, call history, photos, videos, notes, etc.
Recover Call History on iPhone
Recover Deleted Photos on iPhone
Recover Deleted Notes from iPhone
Recover Deleted Videos from iPhone
Recover Deleted Text Messages on iPhone

