These days, streaming platforms have overtaken DVDs. However, DVD players remain a good choice for watching high-quality movies, mainly those that aren’t available on streaming platforms. In today’s generation, there are limited users who know how to connect DVD players to TV. If you’re one of those who don’t know how to do this, lucky you! In this post, we will show you the easy-to-follow guides to connect a DVD player to your TV. This way, you can enjoy your DVD content on a larger screen.
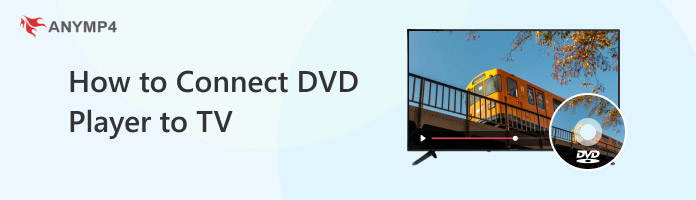

A DVD player is a device that can read and output the content on a TV. It can be a standalone unit, software, or integrated into a home theater system. Most importantly, the player should be compatible with the TV and provide appropriate output options. Modern DVD players come with HDMI output, while the classics only feature composite or component video outputs. Ensure the player is in good condition and can support any type of connection you plan to use.

The TV is the display unit where the video and audio from the DVD player will be displayed and heard. Most TVs come with several input options, like HDMI, RCA, and component cable. In today’s time, HDMI is the most common input option used. The TV should also be set to correct input sources to ensure playback. If you want a more convenient way to watch DVD content, you can use a smart TV with a DVD player.
HDMI Cable
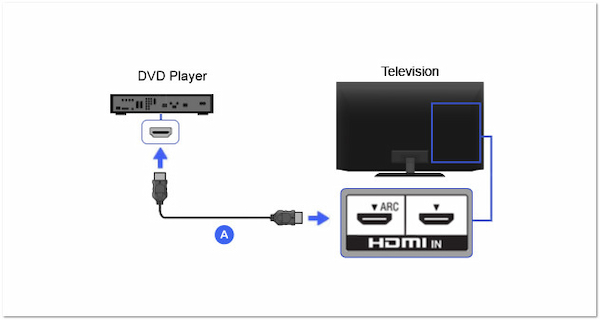
High-Definition Multimedia Interface cables, known by many as HDMI, are the best option for connecting DVD players and TVs. The HDMI cable can transmit video and audio through a single cable in high-definition. Connect the HDMI from the DVD player to one of the TV’s HDMI inputs. This process is the most efficient and easiest connection method.
Composite Cable
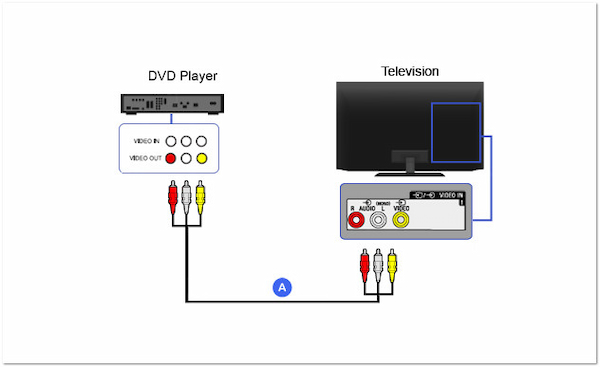
Composite cables, known as RCA cables, are color-coded connectors. The yellow cable transmits the video, while the red and white cables handle the audio. This connection method is common on older TVs and DVD players. Simply plug the color-coded connectors into their respective color-coded ports on the TV and DVD player.
Component Cable
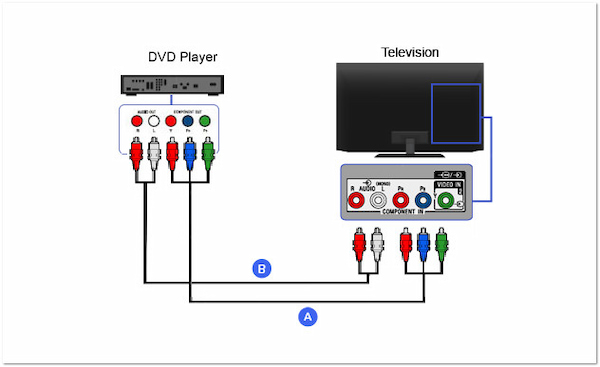
How to connect a DVD player to a Samsung TV? A step up from composite cables, component cables provide higher-quality video by using three video connectors. The red, green, and blue are for video, and the red and white are for audio. Link the color-coded plugs into the corresponding ports on the DVD player and Samsung TV.
Note: The cables you need to connect to both devices depend on the available ports.
Some movies and TV shows might not be available on streaming platforms. That’s why watching DVDs gives access to rare content that isn’t digitally distributed. Connecting a DVD player to a TV lets you watch content on a larger screen. Besides, you can enjoy enhanced audio and video quality. Regardless of your device’s model, the connection process is straightforward. Below, you'll find detailed instructions to guide you through the setup.
Things Needed:
Here’s how do you connect a DVD player to a TV:
1. Initially, plug in the DVD player and press the Power button to turn it on. Following this step, determine what type of cable you will use to connect the devices.

2. After completing the previous step, place the DVD player close to the TV. Next, establish a connection between your DVD player and TV using appropriate cables.
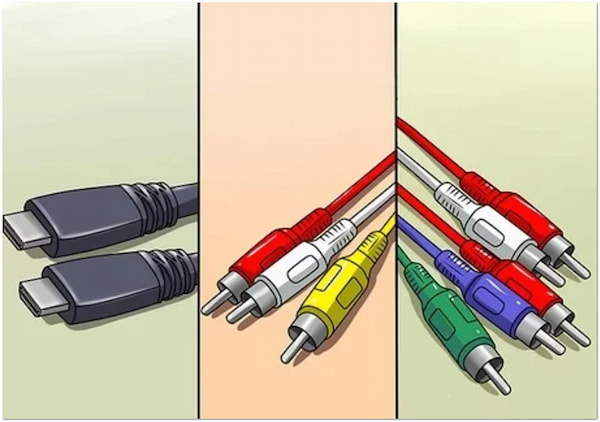
Tip: Turn off the DVD player and TV before connecting to prevent electric shocks.
3. At this stage, turn on the DVD player and insert the DVDs. Proceed by turning on the TV and switching to the Input or Source button on your TV’s remote.
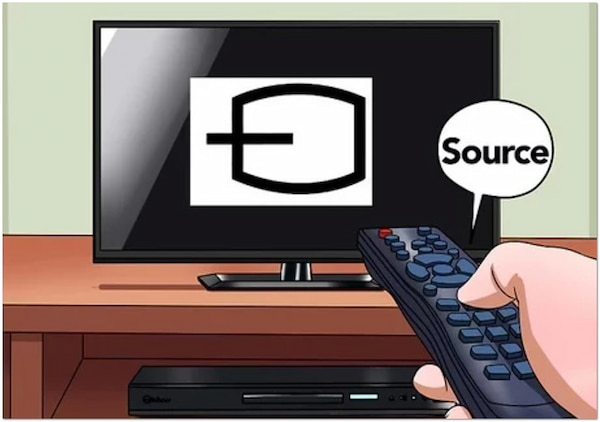
4. Once all the connections are secure and everything is set correctly, the DVD menu or video will appear on the TV screen. If needed, use your TV’s remote to adjust settings.
Note: If no signal appears on the TV, check if the cable connections are in the correct ports. Match the plug to the correct color-coded port if you’re using composite or component cables. In such cases, you’re unable to switch to the Source button; check this to learn how to play DVDs without remote control.
Even without a DVD player, you can still watch your favorite DVD on a TV. Is that possible? Absolutely, you only need to rip DVDs to digital files to make them playable on your TV. AnyMP4 DVD Ripper is a dedicated DVD ripping software that can help you digitize DVDs. It can handle any type of DVDs, including 99-title DVDs, regional DVDs, protected DVDs, etc. This software can help you extract DVD content and convert it into 500+ digital formats. Best of all, it lets you backup DVDs in a 1:1 lossless ratio.
What to Expect With AnyMP4 DVD Ripper:
Here’s how to hook up a DVD player to a TV using AnyMP4 DVD Ripper:
1. Beforehand, get a free download of AnyMP4 DVD Ripper. Install the DVD-ripping software and wait for the installation process to complete.
Secure Download
Secure Download
2. Once the installation process is finished, place the DVD on your computer drive. Then, you will need to launch the AnyMP4 DVD Ripper on your computer.
3. By default, you will be directed to the Ripper tab of the software. In the left navigation pane, click Load DVD to insert the physical media, ISO, or Folder.
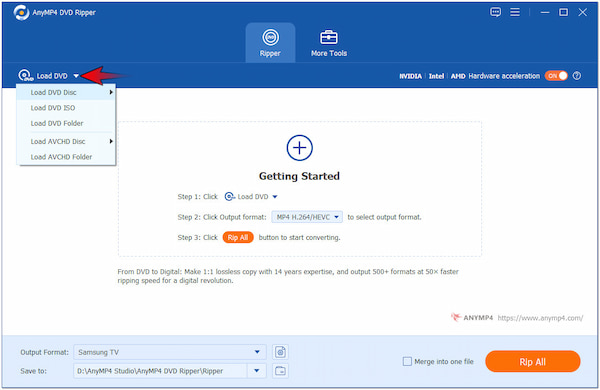
4. Next, wait for AnyMP4 DVD Ripper to complete analysing the DVD content. Once that is done, you will need to select which titles will be displayed.
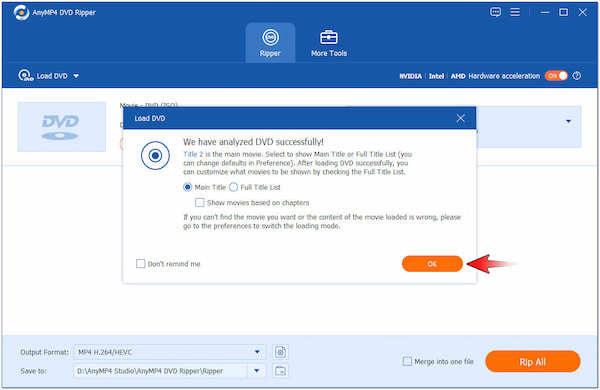
5. Proceed to the Output Format field to specify your output format. Since you want to watch DVDs on your TV, move to the Device category and locate your TV model.
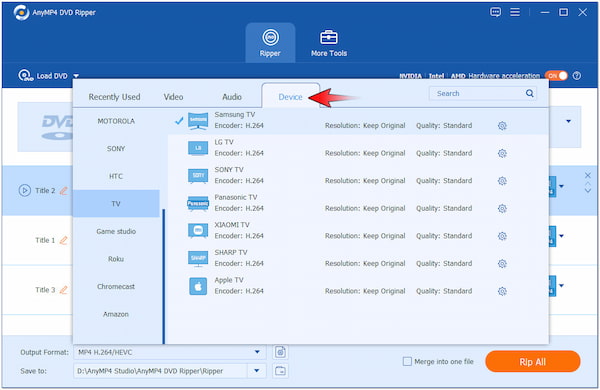
6. At this stage, click the Rip All button to perform the DVD ripping process. Copy the ripped file on a flash drive, locate the USB port on your TV, and plug in the flash drive.

AnyMP4 DVD Ripper provides portability, enabling you to watch movies through USB drives. This eliminates the need to purchase an HD DVD player, making it a cost-effective solution. The best thing of all, you can also watch your digitized copy on various devices. This includes computers, laptops, smartphones, Chromecast, Amazon stick/cube, and even game consoles.
DVDs provide lifetime ownership, and knowing how to connect DVD players to TV lets you enjoy exclusive content that streaming platforms may not offer. By following the right steps and ensuring your equipment is connected correctly, you can enjoy your DVDs without any trouble. However, if you don’t have an available DVD player, there are still workarounds. Software like AnyMP4 DVD Ripper enables you to digitize and access your DVD content on your TV even without a DVD player. By digitizing your DVD, you can watch your favorite content anytime, anywhere, without being limited by physical media.