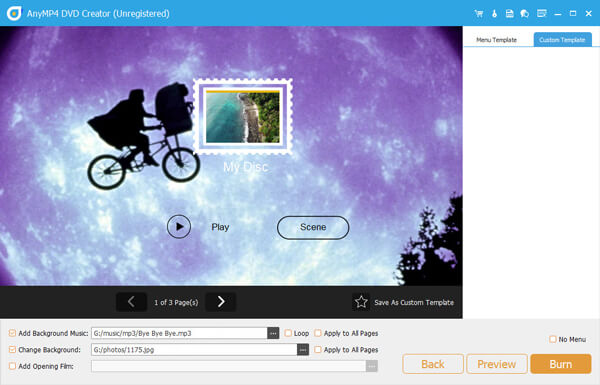User Guide
Get Started
Download & Install
Free download AnyMP4 DVD Creator from its official page.
Double click the downloaded installation .exe file and follow the on-screen instructions to start the installation process.
To uninstall this software, there are 2 ways:
Method 1: Click the Windows Start menu, go to All Programs, find AnyMP4 DVD Creator, and select Uninstall.
Method 2: Click the Windows Start menu, go to Settings, and select Control Panel to open Windows Control Panel. Then double click Add or Uninstall Programs/Uninstall a program, find and select the AnyMP4 DVD Creator entry, and click Uninstall.
Register
The free trial version of AnyMP4 DVD Creator has limitations.
For enjoying the full features without any limitation, you need to register the software with your E-mail address and registration code.
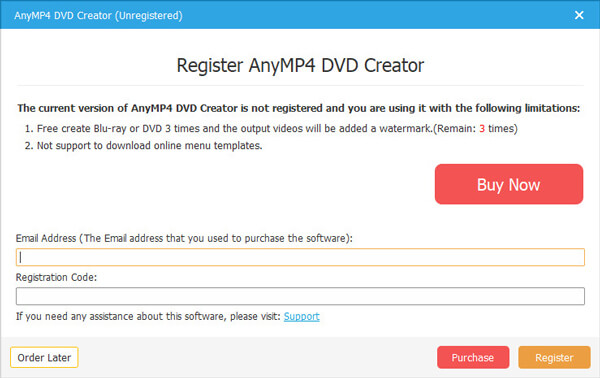
Click the Menu option and choose Register to enter the Registration Center. Alternatively, you can click the Register button (A lock image) at the top menu.
Email Address: The Email address is the email that you used to purchase this product.
Registration code: A string of characters marked as Activation key, registration code or others, license code, or KEYCODE(S) in the order confirmation letter you received after the successful purchase.
Update
There are 3 ways offered by AnyMP4 Video DVD Creator to notify the users to update to enjoy new features and fix some bugs.
Method 1: Click the Menu icon and choose Check Update. If there’s an update, you can download and install it immediately.
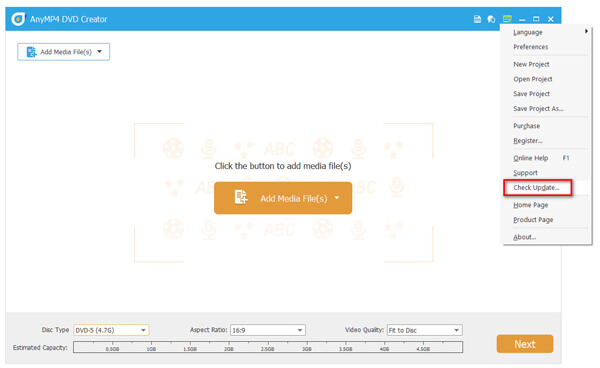
Method 2: Choose Preference under the menu. Then check the box of Check for updates automatically. Then, you’ll get a message when an update is available.
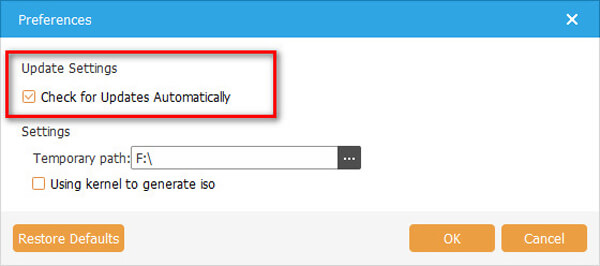
Method 3: Go to our product page and download the latest version.
Create Videos to DVD
AnyMP4 DVD Creator is a professional DVD burning program, which can convert almost any video format into a DVD disc, folder, and ISO file on PC.
Step 1 Download AnyMP4 DVD Creator
Insert a blank DVD to the DVD drive. Download, Install and launch AnyMP4 DVD Creator on your computer. Select DVD Disc option first.
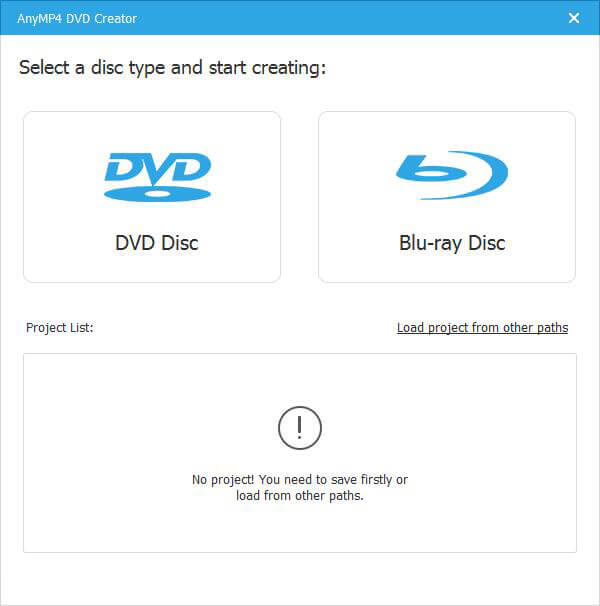
Step 2 Edit audio and subtitle
Check the video file and click Audio bar or Subtitle bar on the right, you come to the Edit Audio/Subtitle window. Here you can hit the Add Audio or Add Subtitle to insert an external audio track or subtitle, and adjust just setting by dragging the progress bar.
Adjust language, position, transparency, and delay in the Subtitle option.
Adjust language, volume, and delay in the Audio option.
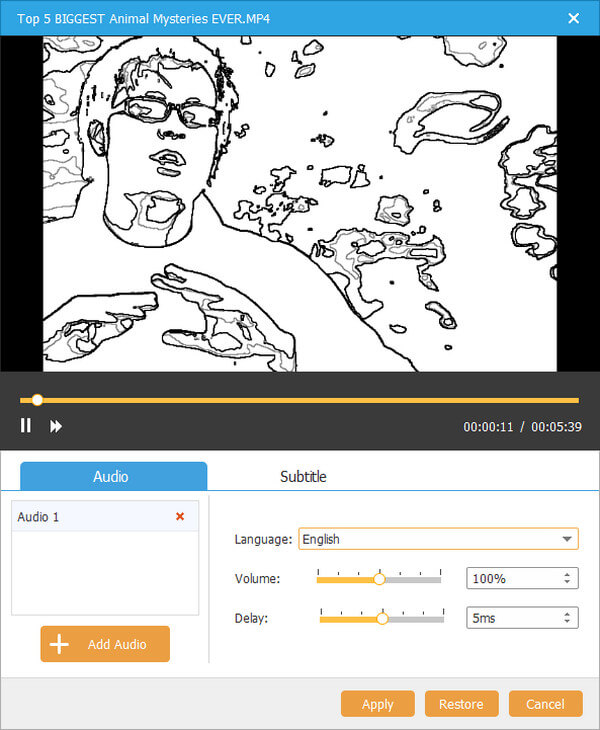
Step 3 Edit videos optionally
Back to the main interface, check the video, and click Power Tools. Here are powerful tools on the right.
The first part is Video tools. Click the Video Edit icon and you can see 6 options on the right list. They are Rotate, Clip, Crop, Effect, Adjust and Watermark. As you see, here is also the way to the Edit Audio/Subtitle window.
The second part is chapter tools. Here you can merge or split the chapter and make some thumbnail settings.
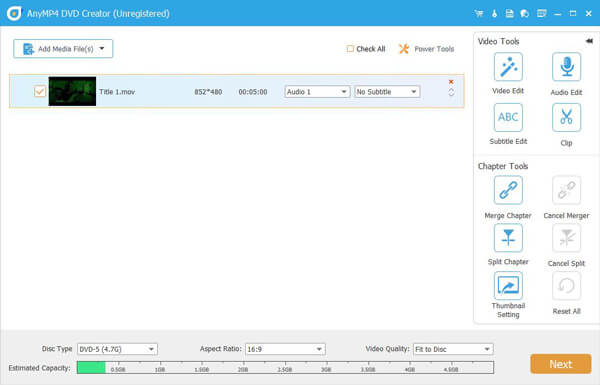
Step 4 Edit DVD menu
After you make sure the editing settings, you need to choose the disc type, aspect ratio, and video quality on the bottom bar. Then click Next.
In the following window, you can select a menu template for your disc. If you do not want to add the menu, just click No Menu on the bottom right corner. Furthermore, you also can add background music and opening film and change the background. After doing these, click Burn.
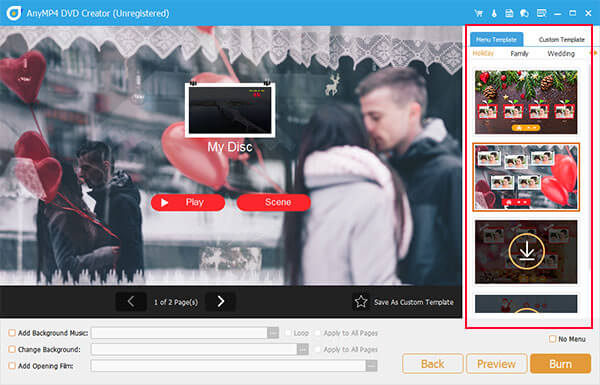
Step 5 Set the DVD path
In the final window, you need to set the save path for the video and other settings in the below picture. Then click Start.
In the converting window, you can select the thing you want to do after done in the bottom left bar.
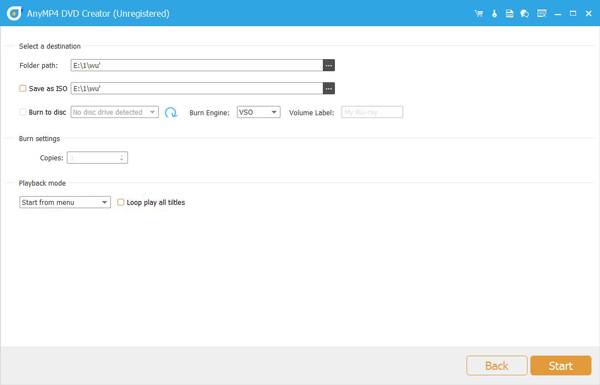
Burn Videos to Blu-ray
Besides creating a video to DVD, this tool can also burn videos to Blu-ray on your computer.
Step 1 Choose Blu-ray Disc
Insert a blank Blu-ray into the Blu-ray drive. Download and install AnyMP4 DVD Creator on your computer. Double click to launch it and choose Blu-ray Disc option.
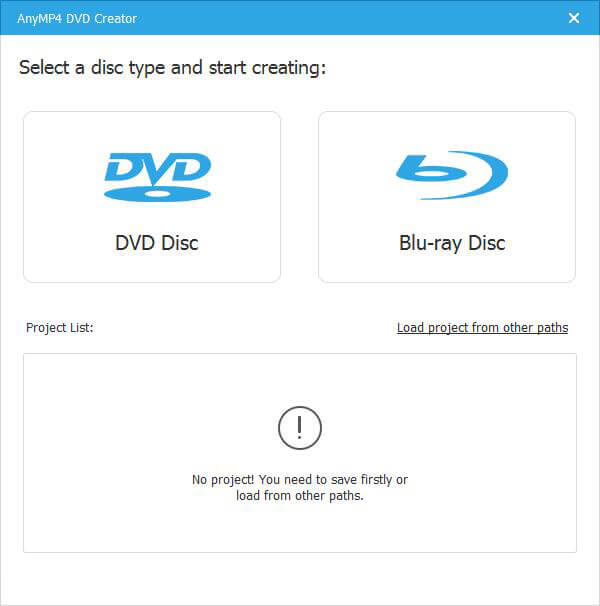
Step 2 Edit videos optionally and DVD menu
If you want to set settings for videos and edit them, the details are the same as the steps in creating DVD. You can see them in the above.
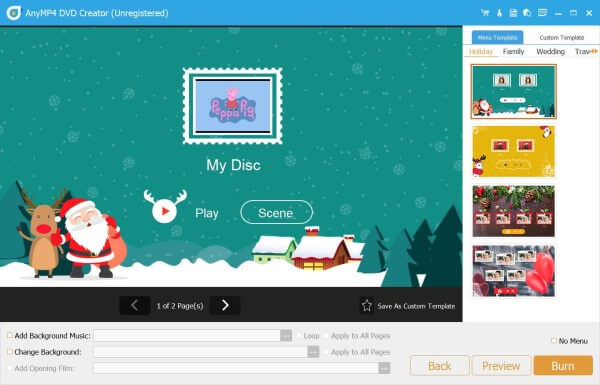
Step 3 Burn video to Blu-ray
After you make sure the editing settings and other settings, click Next. Then it will pop up an interface to set path and other converting settings for you. Click Start and it will create Blu-ray for you.
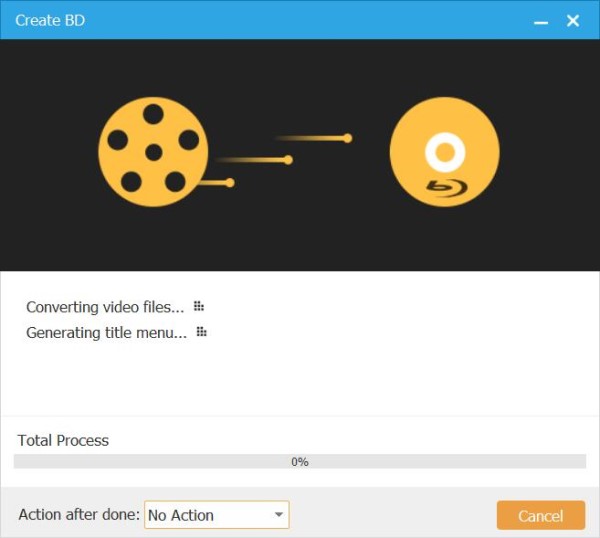
Merge/Split Chapters
If you want to add several shorter titles into one chapter, then you can merge the chapters.
Just tick the box before the added video files, and click Merge Chapter, then the selected chapters will be merged into one.
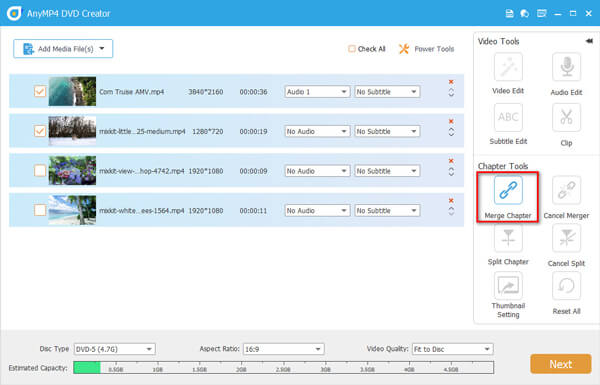
Besides, you can split one chapter into several ones. Select one chapter, and click Split Chapter, then you can split the chapter into clips by fixed number, fixed length, and user-defined.
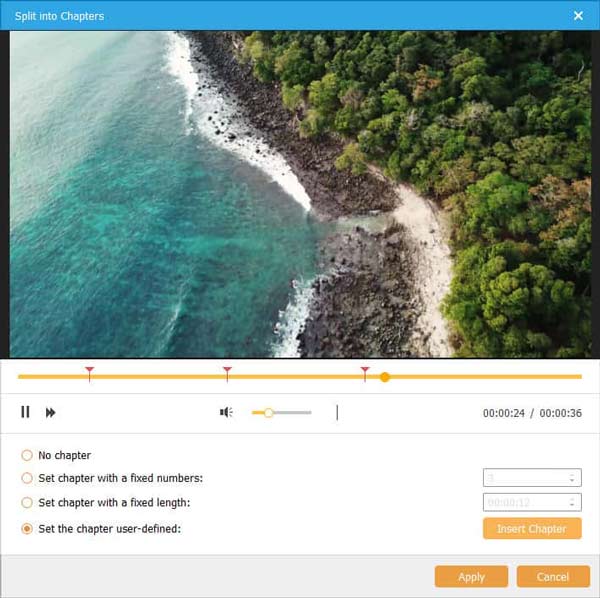
For each chapter thumbnail, you can customize them one by one. Select the chapter you want to customize, and click Thumbnail Settings, then use one screenshot of the video chapter, or upload a local image. What’s more, you can set a video clip as the chapter thumbnail.
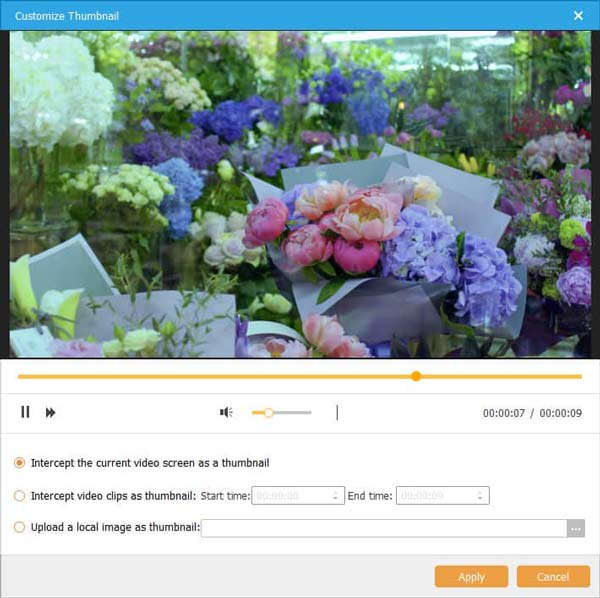
Edit Videos
Before burning videos to DVD or Blu-ray, you can edit the video effects with the tools.
Edit subtitles
Select one video chapter, and click Subtitle Edit on the right pane.
Then click Add Subtitle to load the local subtitles in SRT, ASS, SSA, UTF, and more formats to the selected video chapter.
The right helper tools let you adjust the subtitle font size, font style, and font color.
Language: Click the drop-down button to choose a language to sign the subtitle.
Position: Drag the Vertical Position control slider to adjust the position of the subtitle.
Transparency: You can set the subtitle transparency to display in the video chapter.
Delay: If there is a delay between the subtitle and the audio track, you can drag the Subtitle Delay control slider to make the subtitle sync with the audio track when playing a video file. Also, you can enter a value in the Subtitle Delay textbox directly or adjust the delay value with the up and down button. In addition, please note that if the subtitle is ahead of the audio track, adjust the delay time forward; otherwise adjust the delay time backward. The burning effect is the same as the preview effect.
After the above settings, click Apply to save all the parameters.
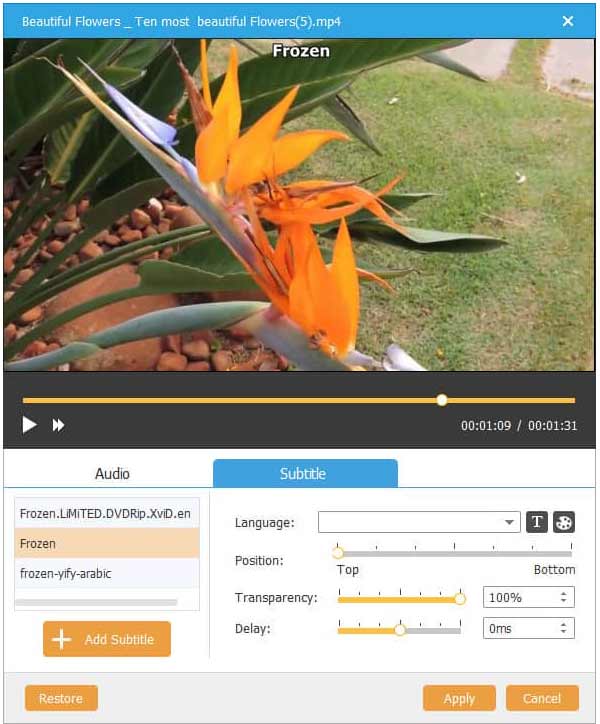
Tips:
Click the Restore button to return to the original settings of the selected subtitle.
You can add 32 subtitles at most.
If you uncheck a subtitle item, the corresponding subtitle will not be burned.
All the above settings are only effective to the currently selected subtitle.
Edit audio tracks
Select the video chapter, and click Audio Edit on the right pane to start editing the audio track for the video file.
Click Add Audio to add the music files to this video chapter as the background audio.
Language
Click the drop-down button to choose a language to sign the audio track. Please note that changing the language will not change the content of the audio track.
Volume
Drag the Volume control slider to adjust the output volume of the selected audio track. Also, you can enter a value between 0%-200% in the volume textbox directly or adjust the volume value with the up and down button.
Delay
Set a delay time to synchronize your video with the added audio track.
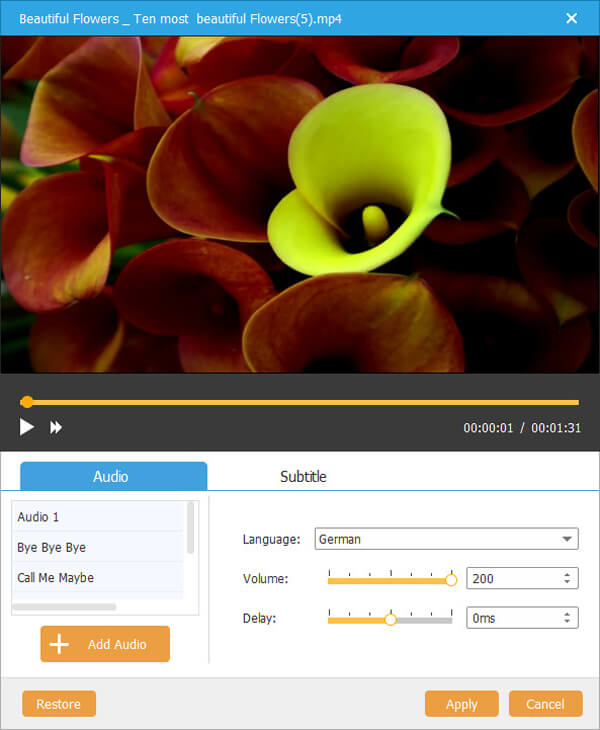
Rotate videos
Select the video chapter, and click Power Tools in the main interface. Then navigate the Video Edit option to enter the video editing window.
Then navigate the Rotate tab.
Here you can rotate a video in 90 counterclockwise and clockwise. Besides, you can flip a video vertically and horizontally.
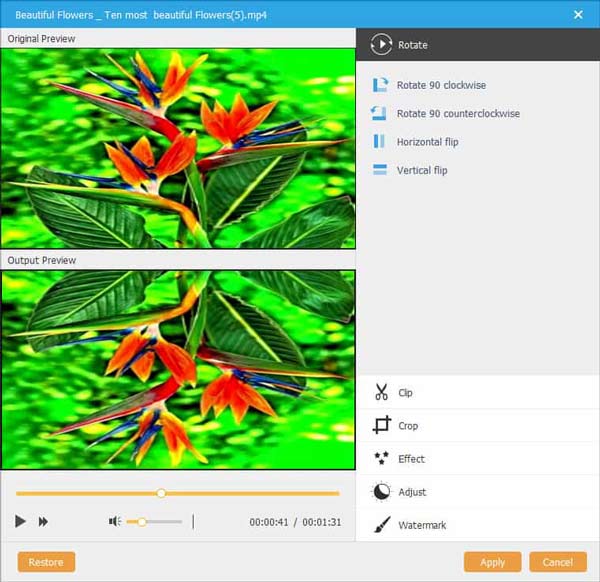
Clip videos
If you have a video chapter with some unwanted parts in it, just use the Clip feature.
Set the starting and ending time and click Apply to start keeping a selected video clip.
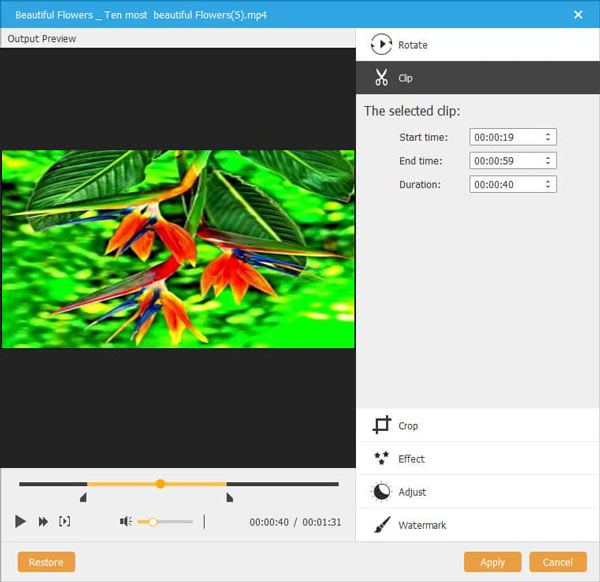
Crop videos
For a video with a black edge, you can use the Crop function.
Method 1: Crop by adjusting the crop frame. The crop frame is the yellow line around the movie video. There are eight small adjustment boxes on the crop frame. Each adjustment box allows you to crop the movie video from a different position. To crop your movie video, you can just move your mouse cursor to an adjustment box and drag the crop frame.
Method 2: Crop by setting the crop values. There are 2 crop values at the bottom of the window: Margin-Left, and Margin-Top. You can set each value to crop your movie video, and the crop frame will move accordingly.
While selecting the crop area, do not forget to set Zoom Mode.
Letterbox: Stretch video to the needed aspect ratio and keep the cropped video aspect ratio simultaneously. Fill in the lacking part in black.
Pan & Scan: Stretch video to the needed aspect ratio and cut the surplus part.
Full: Stretch video to the needed aspect ratio in full screen.
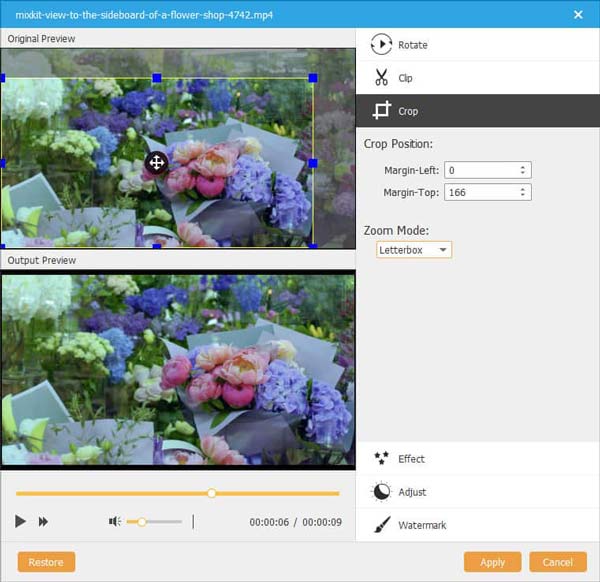
Adjust Videos
If you want to create a different video style, you can use the Adjust tab.
Drag the slider bar or enter the value to set the Brightness, Contrast, Saturation, Hue, and Volume. Also, you can click the up or down arrow to set them. After finishing settings, click OK.
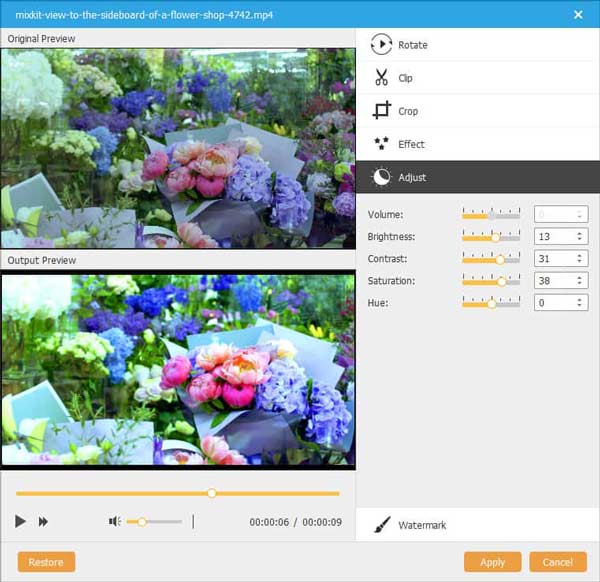
Filter videos
Apart from adjusting the video effects, you can use the filter effects of AnyMP4 DVD Creator by going to the Effect tab.
Select from the filter effects listed on the right pane like Blur, Mosaic, Gray, Sharpen, Pixelate, and more.
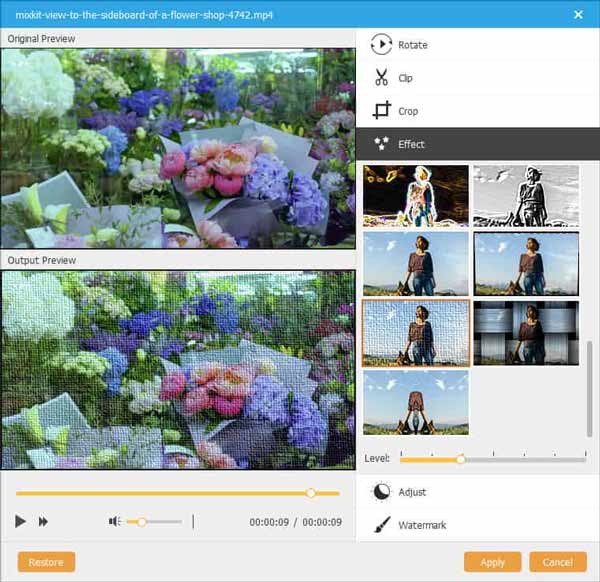
Watermark videos
Click Watermark tab to add the text or image watermark on the video screen.
Image: Tick the box before Image, and add the image you attempt to use to set a watermark.
Text: After checking the box of Text, type the text you attempt to use as a watermark in the text area. Click Font to open the font window to edit the font of the text, and click Color to open the color window to choose a font color.
Adjust the place and size of the watermark: Move the sidebar of Left/Right and Top and Bottom to adjust the place of watermark. You can also drag the watermark to any place on the video screen.
Adjust the transparency of the watermark: Move the sidebar of Transparency to adjust the transparency of the watermark.
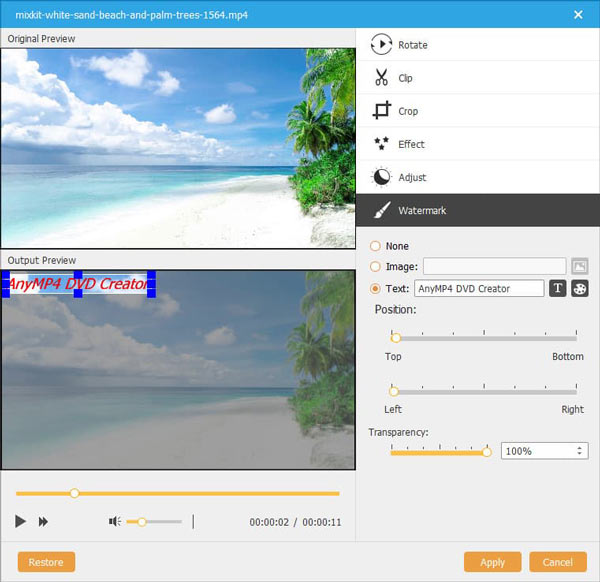
Edit Menu
After choosing the Next option, and you are coming to the menu editing window.
As shown in the picture above, there are various menu templates for weddings, travel, family, holiday, and more from the right corner under Menu Template.
The button and text are feasible for you to edit like change the title, move the position, and more.
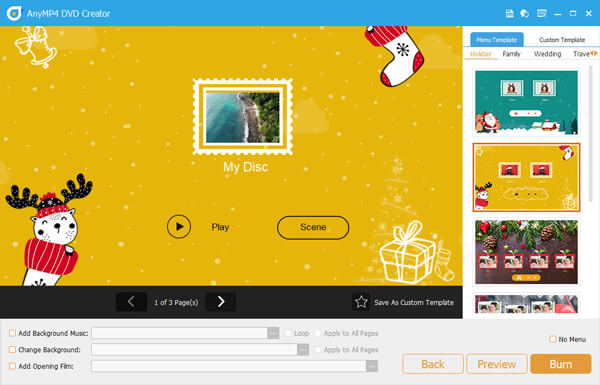
If you do not like those ready-made menu templates, just click the Custom Template button at the right corner to make it. Then set the background music, change the background picture with another picture, and add the opening film.