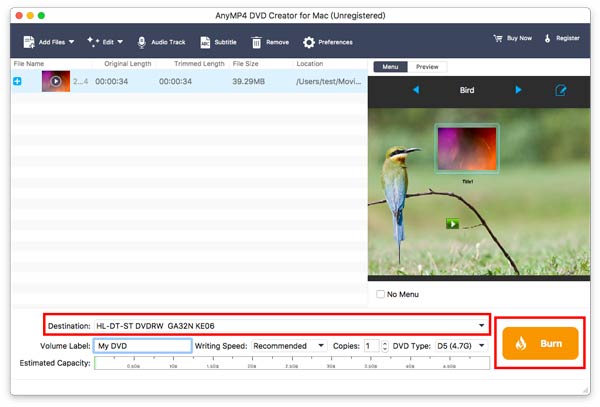User Guide
Get Started
Introduction
AnyMP4 DVD Creator for Mac is the best Mac DVD creating software to convert general video and HD video to DVD disc, and make DVD folder and DVD ISO file with MP4, AVI, MKV, M4V, WMV, M2TS, MOV video, and more. Users can enjoy the DIY DVD with family and friends on Mac. Check this tutorial and learn how to create DVD with AnyMP4 DVD Creator for Mac.
Download & Install
If you don’t have AnyMP4 DVD Creator for Mac yet, click the button above to download it. Then, follow the on-screen instructions to install the program on your computer.
Register
After installation, open the program and then you will see a window pop up where you can enter your email address and license code to activate the program.
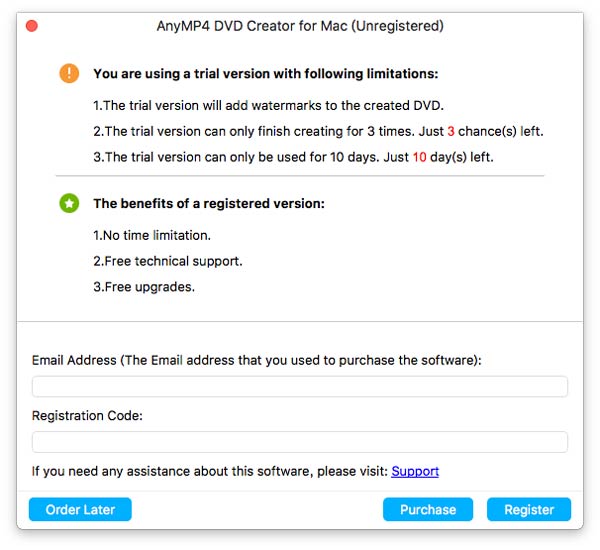
Update
There are two ways to keep AnyMP4 DVD Creator for Mac up to date: checking for updates automatically and checking for updates manually. You can go to Help from the top menu bar and click on Check Updates… to have a check. If there is an update, you can download the new version of AnyMP4 DVD Creator for Mac. Or you can open the Preferences window to tweak the update settings.
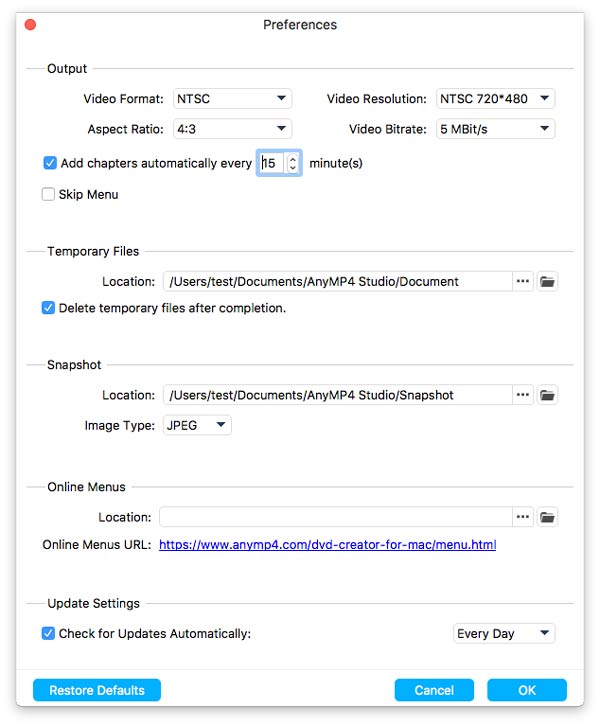
Burn Video to DVD
Step 1. Launch AnyMP4 DVD Creator for Mac
Launch the program on your Mac and then you will see an interface as below. Here you can add files, edit the video, add audio & subtitle and configure the DVD burning preferences.

Step 2. Add video files to the program
Click the Add Files button to import video files into the program.
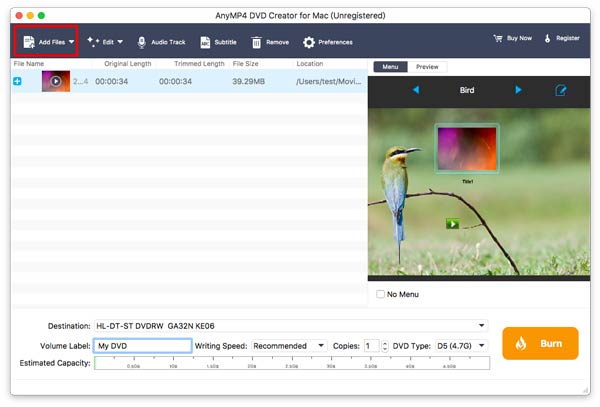
Step 3. Edit video before burning to DVD
Hit on the Edit button from the top menu bar and you will be taken into the editing window. Here you can adjust video effects, trim unwanted parts of the video, crop and watermark the video.
Adjust effects
In the Effect tab, you can adjust the video effect by increasing or decreasing the brightness, saturation, contrast, and hue.
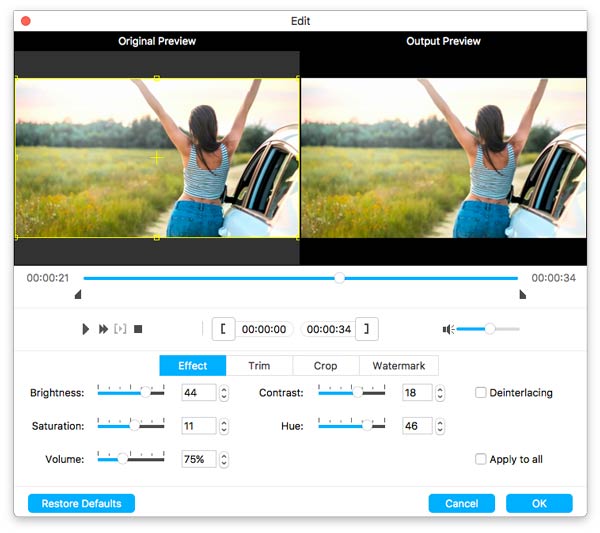
Trim the video length
You can cut the unnecessary sections of the video clip by setting the specific start time and end time.
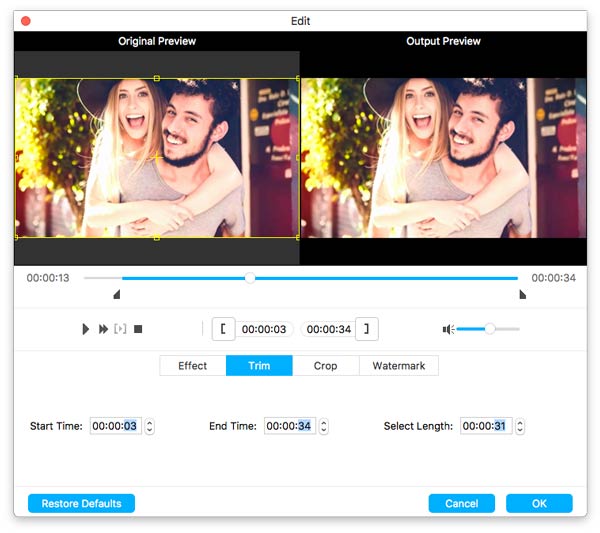
Crop the video
You can adjust the rectangle to surround the area you want to crop. Or you can choose the preset from the following preset dimensions: 16:9, 4:3, 1:1 or 9:16. Or you can specific dimensions to crop the video with your own ratio.
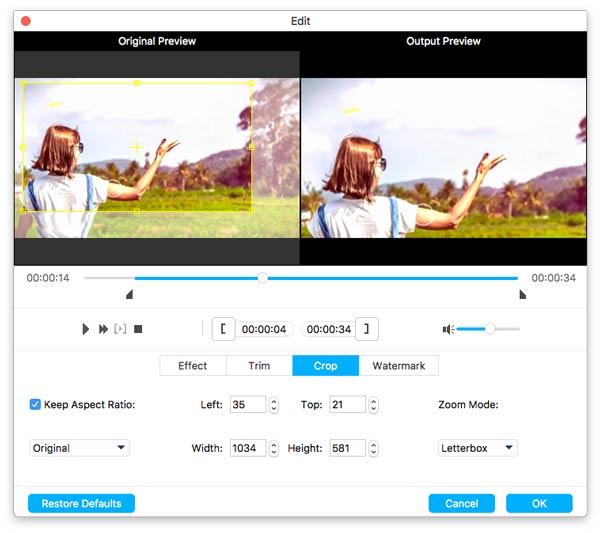
Add a watermark
If you want to add a watermark or logo image to your video, you can check the Enable watermark option. Then, you can either enter the text or import your logo image as the watermark.
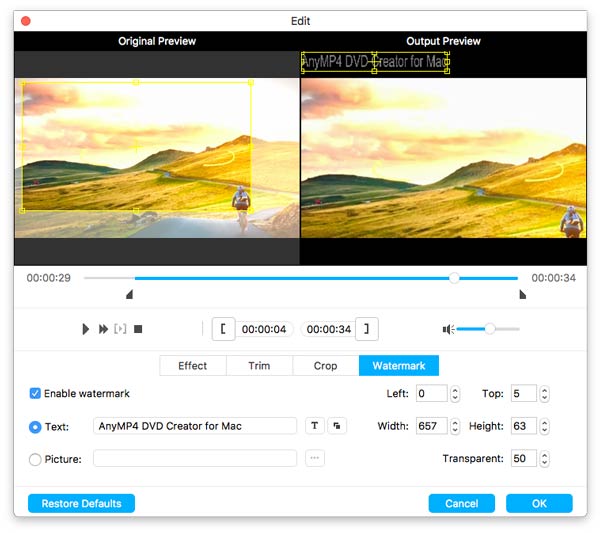
When you finish editing, click on the OK button to save the changes.
Step 4. Add audio track and subtitle
Click on Audio Track and the Edit Audio/Subtitle window will pop up. You can first choose or add a new audio track for your video. Then, you can adjust the volume, latency, encoder, bitrate, and channels.
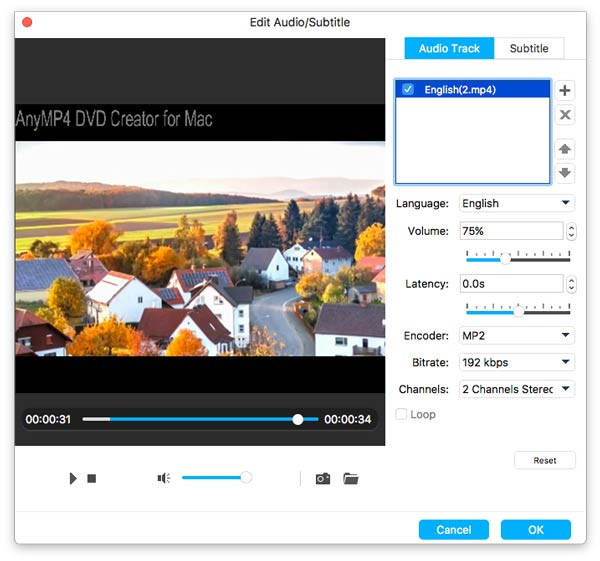
Then switch to the Subtitle tab to add subtitle to your DVD. Click the + button to import your subtitle file, and then you select the language, adjust the position, and more.
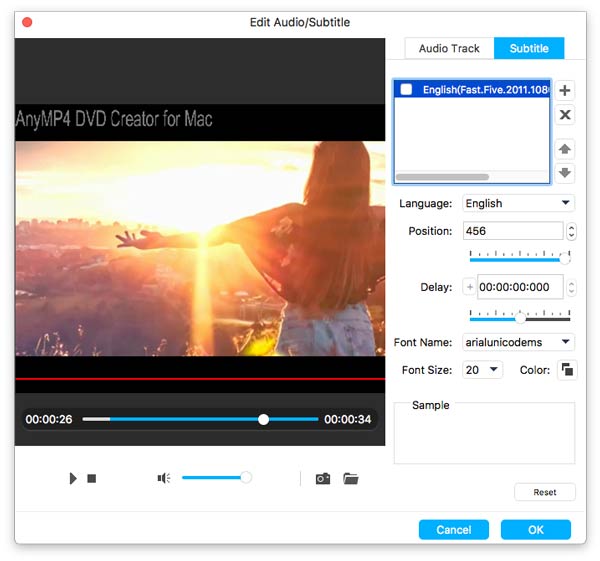
After that, click the OK button to confirm the operation.
Step 5. Personalize DVD menu with background music and photo
Go to Menu section on the right panel of the home interface. Click on the Edit icon to get started.
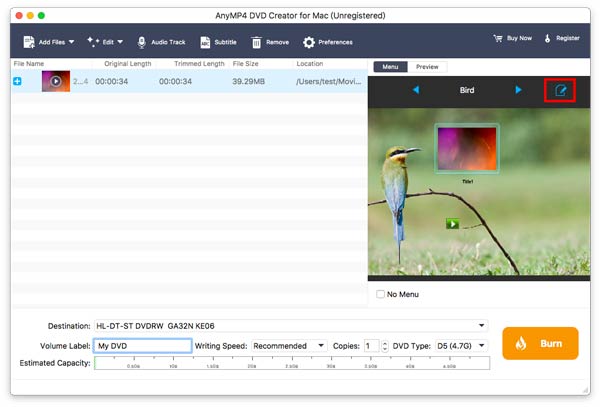
From the left panel, there are four options available to customize the DVD menu, including Menu, Frame, Button, and Text.
First, select the Menu option and choose a suitable menu template from the preset menu templates including Animal, Scenery, Festival, and Plant.
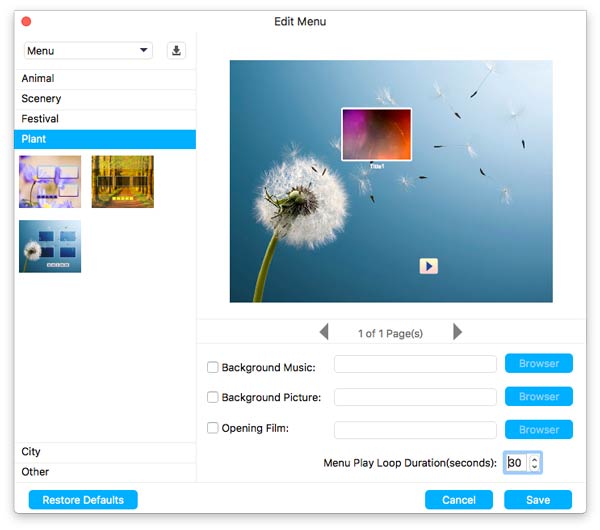
Then, you can choose a menu frame for your video.
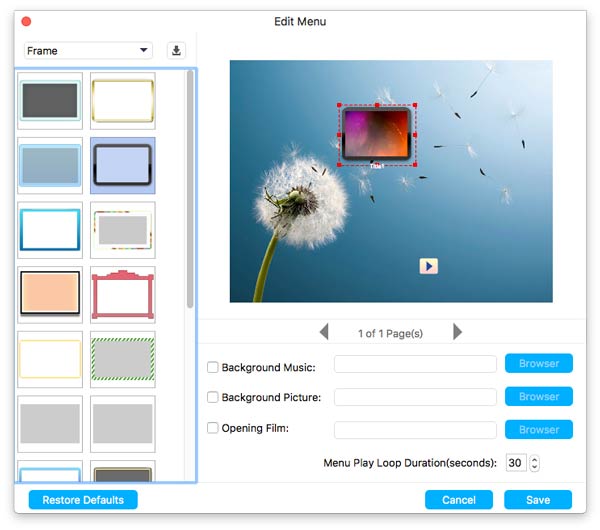
You can also select a menu button style for switching.
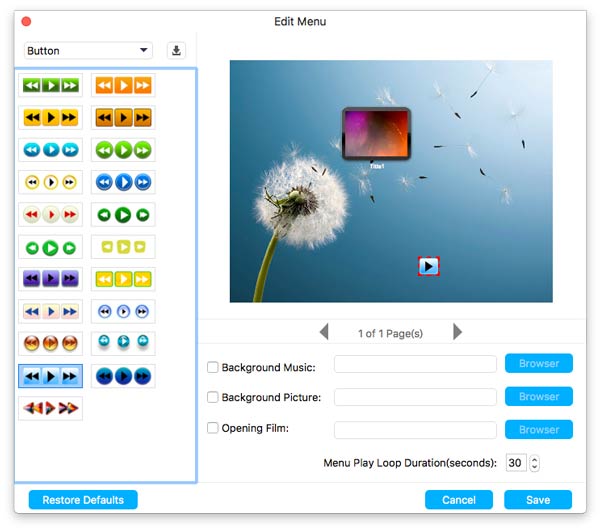
Step 6. Burn video to DVD
Finally, click the Burn button to start burning source videos to the DVD.