AnyMP4 Blu-ray to XviD Converter provides chances for video fans to enjoy high-quality Blu-ray video with all kinds of video players and portable devices. It is capable of ripping Blu-ray to XviD coded video formats compatible to multiple devices, which allows you to enjoy mobile movies.
XviD is a video codec library following the MPEG-4 standard, specifically MPEG-4 Part 2 Advanced Simple Profile (ASP). XviD is a popular and promising new codec favored by video fans from all over the world, which possesses multiple advantages such as incredible video quality and small video size. XviD can be used on all platforms and operating systems for which the source code can be compiled.
Recommendation
Secure Download
Secure Download
You can choose to install AnyMP4 Blu-ray to XviD Converter to the selected path of your PC, or just use the default installing path. Then you can open the software to see if it's properly installed.
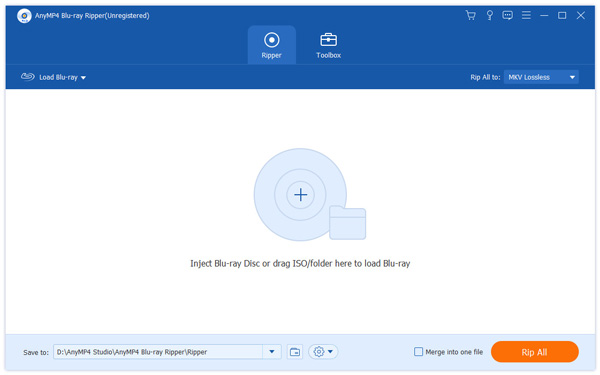
Put your original Blu-ray disc in the Blu-ray tray and click the "Load Blu-ray" button, then the software will begin reading the disc. It will show the Blu-ray files in the "File Name" list. You can select one file and press the "Delete" button on your keyboard to remove it from the list.

Select XviD profile from the "Profile" list, then choose your needed XviD coded video format. Cannot find your needed profile? Input it in the text area then the software will automatically find it for you.

Use the versatile editing tools provided by AnyMP4 Blu-ray Ripper to customize video effect according to your preferences. You can set 3D settings, crop video frame to get rid of video black edges, edit audio effect, add text/image watermark to the video, and adjust Video Brightness, Contrast, Saturation, Hue and Volume to improve video effect.

You can also customize output parameters to further customize video effect. You can adjust Video Encoder, Resolution, Bitrate, Aspect Ratio, Frame Rate, set 3D settings and Audio Encoder, Channels, Bitrate and Sample Rate to bring the video quality one step closer to perfection.

Many video files contain more than one audio track for you to choose. You can use AnyMP4 Blu-ray to XviD Converter to select your preferred audio track, and add subtitle to the video for better enjoyment.
You can click the "Rip All" button to rip Blu-ray video to XviD coded video format.
