Thanks to its limitless voice and video call support and becoming a community-building ground, Discord is one of today's most popular digital communication channels. However, most of its users online often ask how to screenshot in Discord on PC/Mac/iOS/Android because of the lack of native screenshot buttons on the software. In this article, we will provide a complete guide on taking screenshots on Discord across multiple platforms where it is available. Moreover, we will answer common inquiries regarding the software and give some bonus tips that might be useful for new and experienced Discord users.
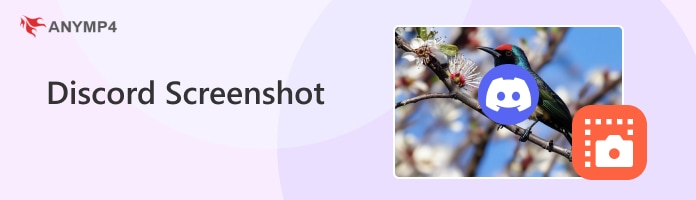
Yes, taking screenshots is possible on Discord. The software has no security measurements that can block screenshot attempts on all platforms where the program is available. As a result, Discord chat screenshots are possible, whether on text channels, voice channels, or photos, sent to different messaging channels of the app.
Now that we have answered one of the most common questions that new Discord users often ask, we can proceed to the more advanced discussions regularly asked on Discord forums. The questions below will answer more advanced screenshot-related inquiries that usually involve security and privacy when using the app.
No, Discord does not notify its users if a screenshot of their conversation has been taken on the messaging app. This is true for both PC and Mac versions of the tool and their mobile version on iOS and Android. Screenshot notifications are hard to implement because of the lack of a built-in Discord screenshot hotkey.
The most common sections of Discord where screenshots are taken are the text channels and private messaging conversations. These parts of the app are where text-based information is commonly delivered and where images are sent. Because of that, they became screenshot hot spots because they were the information on Discord channels.
Compatibility: Windows PC, macOS
If you are looking for a reliable Discord screenshot maker, using third-party software to capture screenshots up to the highest quality is the most advisable. In that case, AnyMP4 Screen Recorder’s Screen Capture mode is the most reliable tool for screenshotting Discord's Windows PC and macOS versions.
Designed to capture high-resolution screenshots of the entire screen, the Screen Capture mode of AnyMP4 Screen Recorder can take screenshots on the whole interface of the Discord software. These include voice channels, text channels, private messages, software settings, and even images sent through Discord.
Moreover, taking screenshots of long conversations on both text channels and private messages is also possible with this tool. This will be made possible by the app’s scrolling screenshot capture, which can take all the conversation lines with no problem.
Additionally, screenshots of the AnyMp4 Screen Recorder’s Screen Capture mode can be edited using the essential image editing tools available. These include the rectangle tool, blur tool, text tool, callout tool, and more. These editing devices will be highly convenient when used with the software's screen pinning support because the annotation tools can highlight the critical info on the screenshots.
For a complete list of the main features available in the screen capture mode of AnyMP4 Screen Recorder, please proceed to the features listed below. We also provided a detailed step-by-step guide on how to take Discord screenshots using the software.
Main Features
Before proceeding to our detailed guide, download AnyMP4 Screen Recorder for free first to make it easier to follow each step.
Secure Download
Secure Download
1. Open your Discord app and go to the section of the program that you want to take a screenshot of. Then, open AnyMP4 Screen Recorder and click the Mode Selection icon. Then, select the Screen Capture mode.
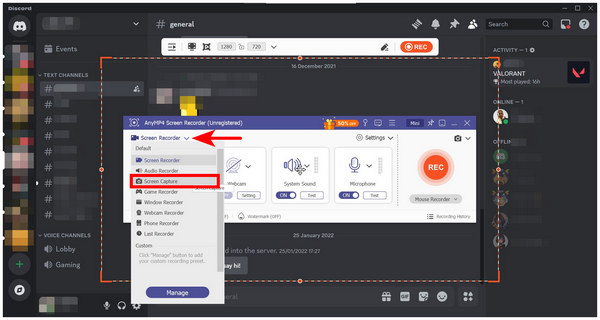
2. Choosing the Screen Capture mode will instantly give you access to take a screenshot of the screen. Use your cursor to select the screen section that the screenshot will capture.
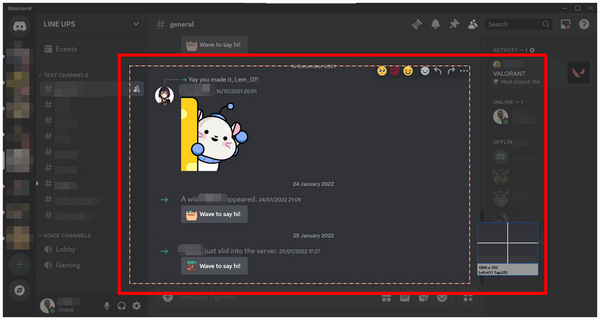
3. After the screenshot has been taken, you can now edit the screenshot you captured using the built-in editing menu. Here, you can find the annotation tool and the essential editing tools that can be applied to the screenshot. Otherwise, you can simply click the Save button to export the image to your computer. If you want to pin the image on-screen, the Screen Pin button is under the Save button. Meanwhile, the icon on the left of the Pin button is the Scrolling Capture mode.
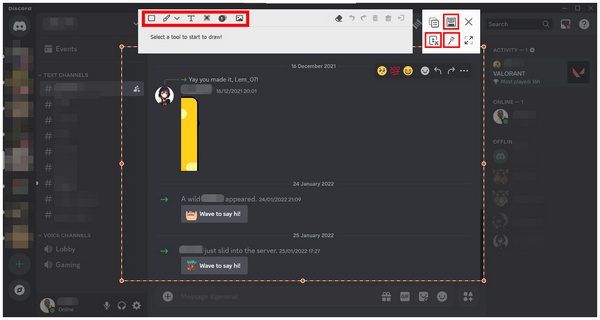
Following this simple three-step guide, you can now take a screenshot on your Discord app using the different modes available on AnyMP4 Screen Recorder. The sheer versatility of the screen capture mode of the tool makes it the most practical option if you are looking for a reliable Windows or Mac screenshot tool on Discord. It also helps that the program can be used for free,
Moving forward to mobile platforms where Discord is available, taking Discord mobile screenshots on the Android and iOS versions of the app is more straightforward. All you need to do is learn the screenshot command of your device and then use it while inside the Discord app. Two short guides for Android and iPhone devices are provided below to help you learn how to take Discord app screenshots.
1. Install the Discord app on your smartphone. Once the installation is complete, find the application icon and tap on it to open Discord. Log in or sign up once the app is opened.
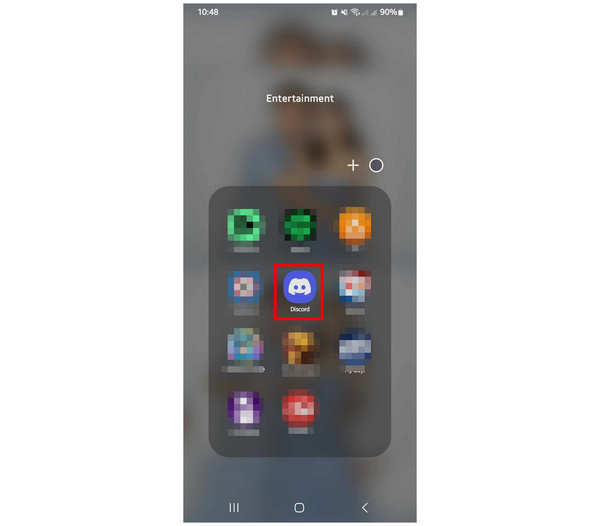
2. Once the app has been opened, go to the Discord server or private messages where you want to take a screenshot. Then, go to the text channel or message conversation you want to capture.
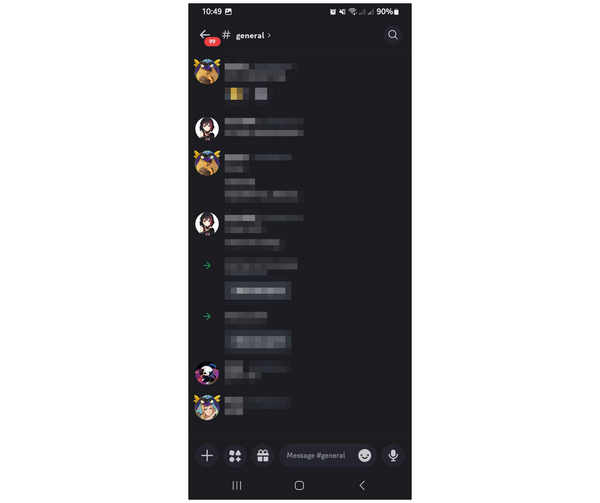
3. After setting up your Discord app to the section you want to take a screenshot of, press your Android device’s Power and Volume Down buttons simultaneously. Pressing these buttons together will take a screenshot. You can find the screenshot image on your phone’s gallery app.
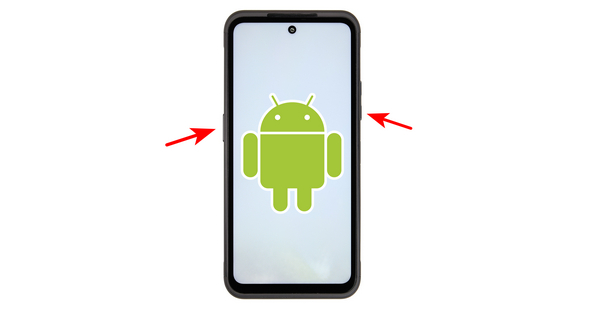
These simple steps will allow you to capture any sections of the Discord app from your Android device. It can be used not only in the messaging sections of the app but also anywhere inside it.
1. First, install Discord from the App Store for iPhone devices. Then, create an account or log in to the app if you already have an active Discord account. Once these are set, select the Discord app from your menu to open it.

2. Once inside the Discord app, go to the app section you want to screenshot. In this guide, we will use the voice channel chat box, which may only be accessed if you are inside a voice channel.

3. Now that you are inside the Discord section that you will take a screenshot of, the screenshot command of your device will be different based on its model. If your iPhone has a home button, press both the Home and Side buttons simultaneously to take a screenshot. Otherwise, simultaneously Press the Volume Up and Side button if the home button is absent. Read this guide to learn how to take long screenshots on an iPhone.

As a general rule, older versions of the iPhone have the home button available. For more modern releases, the screenshot command has been changed to the Volume Up plus Side button because of the absence of the Home button.
Where are Discord Screenshots Saved
For PC, screenshots taken on Discord are saved in your computer's Picture folder. For macOS, screenshots taken are saved on the platform’s desktop menu. Meanwhile, mobile screenshots on Android and iOS are all saved on the smartphone’s gallery.
What Image Formats are Supported on Discord
Discord has limited file support on images that are sent on the software. The program can only send PNG and JPG files on messaging channels. These include text channels, private messages, and video channel chat boxes. Make sure to convert your images first to the supported formats of Discord before sharing them on the messaging software.
What is Discord’s Image Size Limit
Discord was well-known for its compact and fast processing speed. This was made possible by the limitations set up on the software, including the limited image format support. Additionally, the tool has a file size limit of only 25MB for all types of files. This includes images, videos, documents, and compressed files.
Secure Download
Secure Download
Now that we have provided you with a complete guide on how to screenshot on Discord, we hope this article has proved helpful in your pursuit of learning how to use the software for more advanced functions. For an easier time using screenshot tools on Windows PC and macOS, try using AnyMP4 Screen Recorder’s Screen Capture mode. Download the software for free to take Discord screenshots more easily.