A white photo background gives a minimalistic appearance, making the subject stand out more. This technique is commonly used in photography, where focus on the subject is needed. Photo with a white background creates a timeless, adaptable look that complements various designs and platforms. In today’s post, we will help you change the image background to white using various platforms. This way, you can highlight your subject to improve the presentation of your image. If you are excited to learn various tools and techniques, keep reading this post!
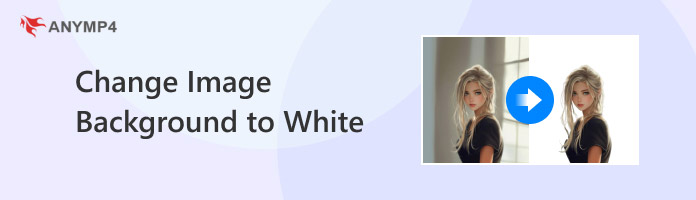
AnyMP4 Free Background Remover Online is a highly recommended tool for adding white background to a photo. It is powered by the newest and constantly updated AI technology, making background removal and replacement easier. As the name suggests, it can remove the background for free, outputting a clean, transparent background. It intelligently detects the subject and isolates it from its background with accuracy.
Not to mention, AnyMP4 Free Background Remover Online goes beyond its primary function. It comes with added functionalities, which lets you change the photo background. You can replace the removed background with a solid white background or upload a custom image. But best of all, it includes essential editing tools for correcting your JPG and PNG images. These tools can be used for resizing, flipping, rotating, and zooming in/out your subject image.
Why Use AnyMP4 Free Background Remover Online:
Here’s how to change the photo background to white online for free:
1. Reach AnyMP4 Free Background Remover Online by going to its official website.
2. On the main page, click Upload Images to add the photo you want to change the background to white. If your image is sourced online, use the drag-and-drop functionality.
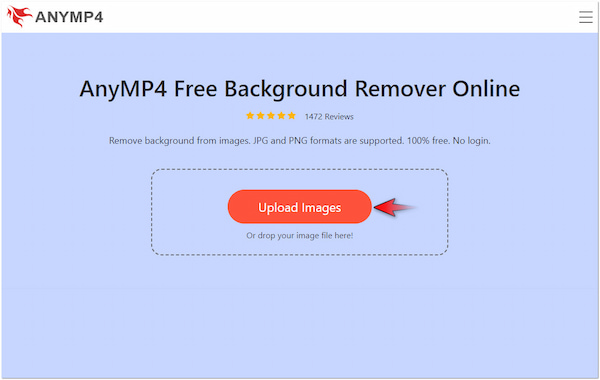
3. Once that is done, it will start to process the image and remove the background. If refining is needed, use the Keep or Erase tools in the Edge Refine section.
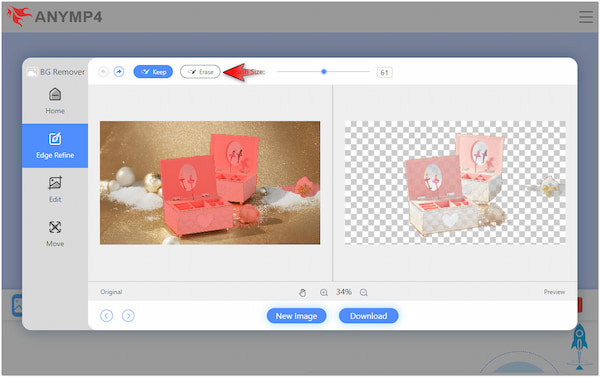
4. After manually refining the image, proceed to the Edit tab to replace the removed background. Set the RGB code to 255, 255, 255 to achieve a solid white color.
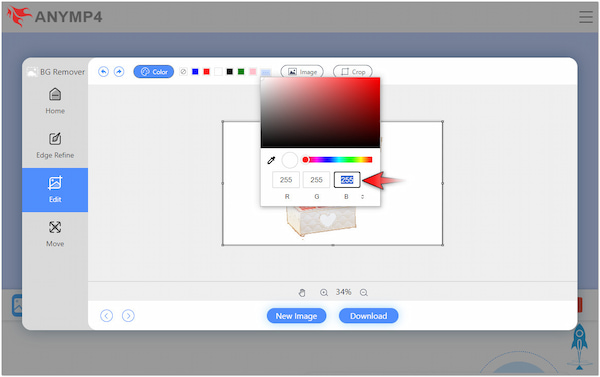
5. Optionally, upload a custom image with a white scene to make it aesthetically appealing. You can do it by selecting the Image option and clicking + to upload a custom white background.
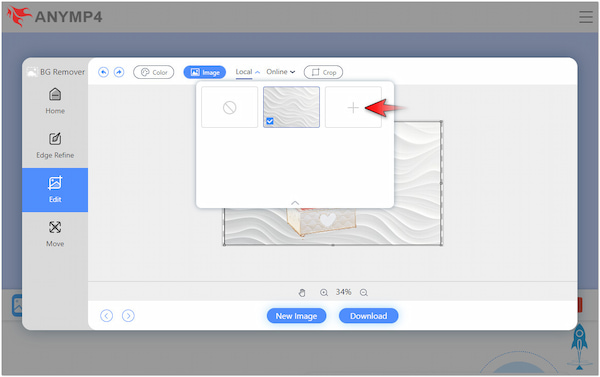
6. Next, switch to the Move tab to correct your image’s orientation. Once all set, click Download to save the final image with a white background.
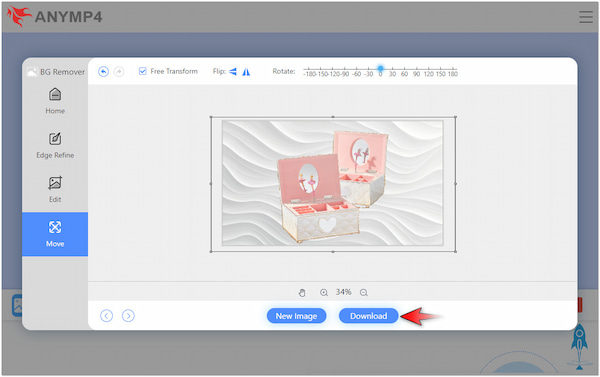
Using AnyMP4 Free Background Remover Online to replace the photo background with white is a straightforward process. It lets you make the background removal and replacement free from any hassle. Aside from changing the background into a solid color, you might also be interested in how to make white background transparent. This way, you can place your subject image over any other background or surface without white edges.
Photoshop is a high-end photo manipulation and editing software used by many skilled editors. It offers extensive editing tools that can be used to change background images to white. Among these tools, using the Levels Adjustment tool is the most effective solution to make a background white in Photoshop.
Here’s how to add a white background in Photoshop:
1. First, duplicate the layer to keep the original image. Simply head to the Layers tab, click New, and select Layer from the available options.
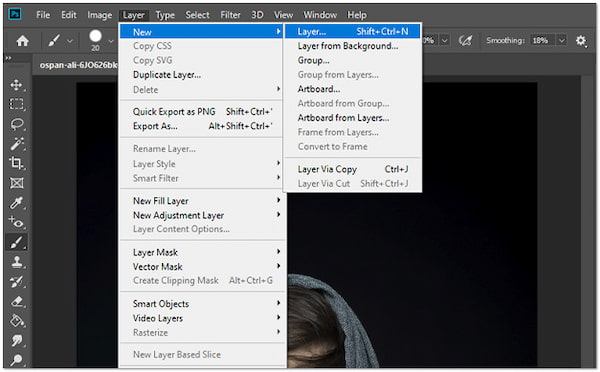
2. Afterward, move to the Image tab, click Adjustments, and select the Levels option. This allows you to adjust the color levels to desaturate the image to make the background white.
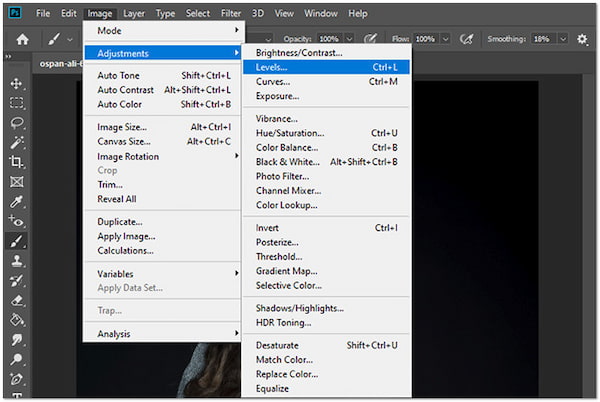
3. Following this step, you should create a Layer Mask to insert the subject back into the photo. Add the Layer Mask to the topmost layer to duplicate the image layer.
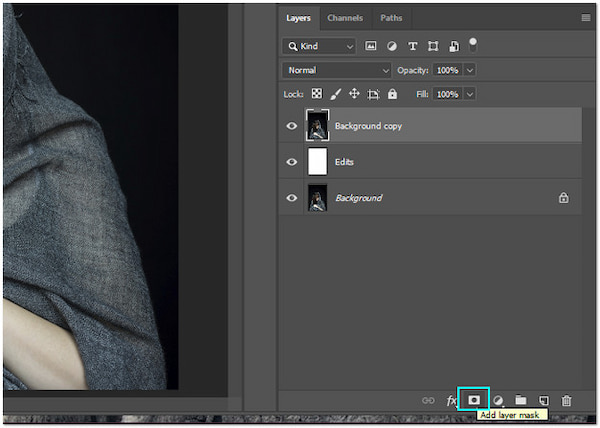
4. In the Brush Tool, select the Hard Round brush and adjust its size. Set the color to black, select your Layer Mask, and paint black into the mask to reveal the white background.
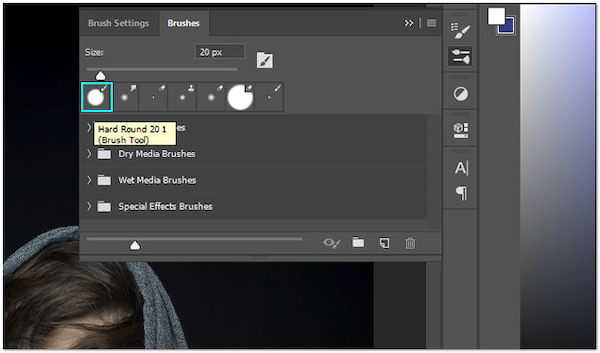
5. After you paint in your white background, you can now save it on your desktop. Move to the top toolbar, click the File tab, and select Save As.
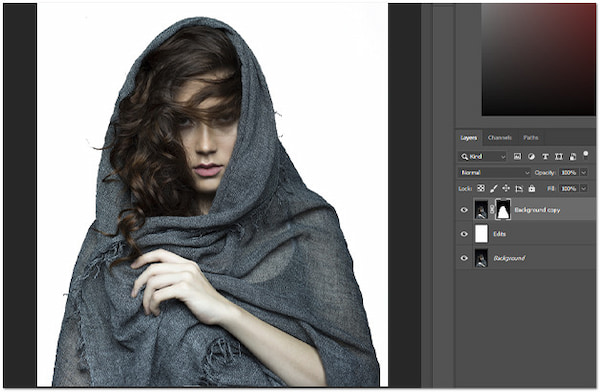
Using Photoshop to turn the photo background to white can be time-consuming. It requires extensive technical skills and familiarity to achieve the desired output. If you find this approach complicated, you can use other methods to remove the background in Photoshop.
In the recent iOS updates, the iPhone introduced a specialized feature. It enables you to separate the subject image from its background efficiently. This can be done by lifting the subject from a photo and dropping it into another app. This amazing feature can be used on the Photos App, Quick Look, Safari, and more.
Here’s how to change the photo background to white on iPhone for free:
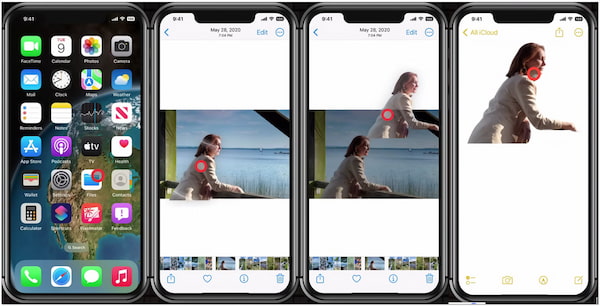
1. Access the Photos App and select a photo that has a subject.
2. Tap and hold somewhere on the subject until the effect appears.
3. Still, hold the subject and open a different app using another finger.
4. Drop the image into that app to make it a regular image with a white background.
Using the iPhone’s Photos App to replace the photo background with white is a smooth process. It requires no app installation, just to extract the subject from a photo. However, you should be aware that this feature works on newer models with at least an iOS 16 version.
If the original photo is of poor quality, check this out to change the photo resolution on your iPhone.
PicWish is a background remover and one of the best photo editor apps for Android. It has a Cutout feature, which allows you to remove the photo background. Fortunately, the app is fully automated, meaning you won’t need to manually remove the background. By then, you can change the photo background to a solid white color.
Here’s how to whiten the background of a photo on Android:
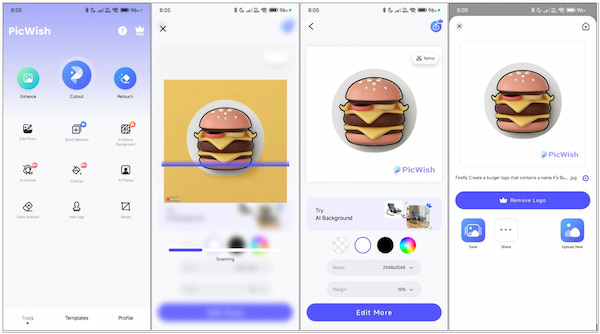
1. Open the PicWish app on your Android and select the Cutout feature.
2. Choose a photo with a subject and tap it to initiate the background removal.
3. After the background is removed, tap the white color to replace the background.
4. Tap the arrow pointing upward and select Save to export the image on your gallery.
Using PicWish to make the background of a photo white is a simple process. You don’t need to tap anything, as it will automatically remove the background of your image. Despite its efficiency, the app saves the final image with a PicWish watermark.
Can you add a custom background to a photo?
Yes, you can add a custom background to a photo beyond solid colors. There are certain online tools and mobile apps that allow adding a custom background image.
How to change the photo background to white without editing?
Fortunately, you can achieve a white photo background even without editing using various photography techniques. It is a practical approach to achieve professional images without the need for post-processing. You can use portable backdrops, papers, white clothes, etc.
How to make the background white without an app on smartphones?
If you want to make the background white without using an app on your smartphone, it is possible. Use online tools like AnyMP4 Free Background Remover Online to replace the photo background with white or even upload a custom white scene image.
This post discussed various techniques to change the image background to white. We have covered options from online tools to desktop software and mobile apps. If you’re looking for an effortless process, AnyMP4 Free Background Remover Online is a highly recommended option. Meanwhile, Photoshop is the go-to platform for more advanced and professional editing. If you are editing on the go, the Photos App and PicWish are excellent choices. With these tools, you can achieve a clean, white photo background for any image.