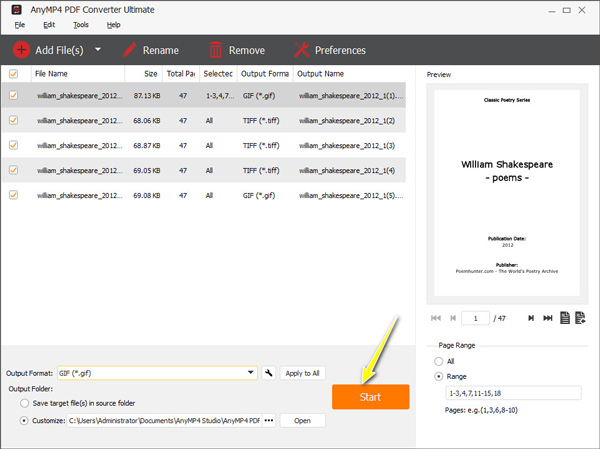User Guide
Introduction
AnyMP4 PDF Converter Ultimate is a professional PDF conversion wizard. It can convert PDF files to editable documents like Word, Excel, PowerPoint, RTF, ePub, etc. Besides, it is capable of changing PDF to images like TIFF, JPEG, PNG, GIF, BMP, TGA, PPM, JPEG2000, and more. For viewing PDF files directly online, this software can convert PDF to HTML and open it directly on your browser without installing any plug-ins.
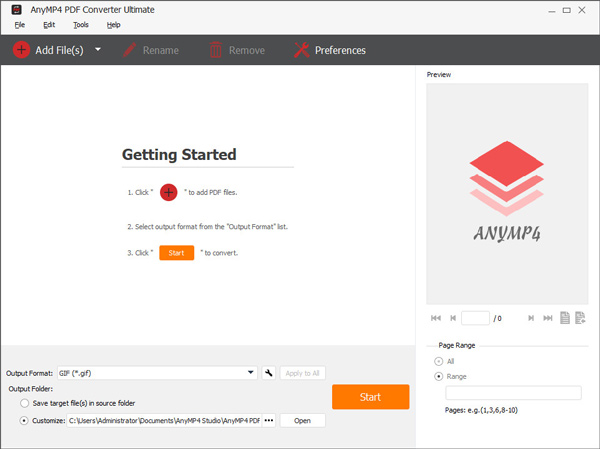
Download & Install
Download AnyMP4 PDF Converter Ultimate and then follow the on-screen instructions to install it on your computer. After the successful installation, launch it and start the next process.
Register
AnyMP4 PDF Converter Ultimate offers you a 14-day free trial. With the free trial version, you can use full functions with a watermark included in the output file. To use this software, you are recommended to register it.
Click the Register icon on the top-right pane or the pull-down list of Help.
Then input your email address and registration code, and then click the Register button to activate this software.
Email Address: The email address is the email you used when you bought the program.
Registration Code: Copy and paste the registration code you received after the successful purchase in your email inbox.
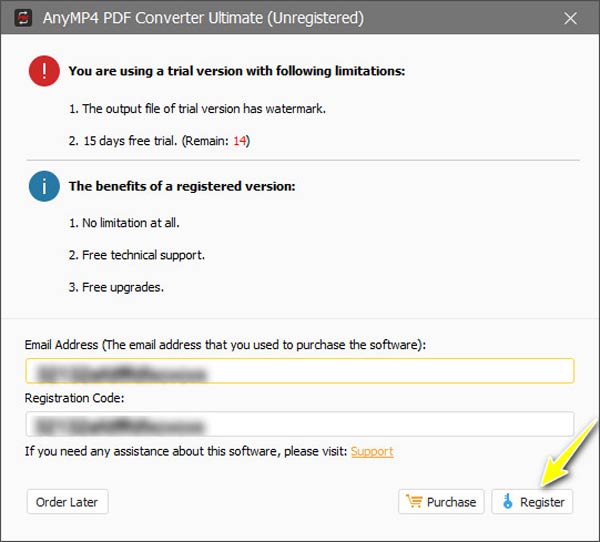
Update
AnyMP4 PDF Converter Ultimate will be constantly updated with bug fixes and new features. To update this software to the latest version, you can follow the 2 methods below:
Method 1: Click the Help drop-down option at the top menu and choose Check Update. If there's an update, you can download and install it immediately.
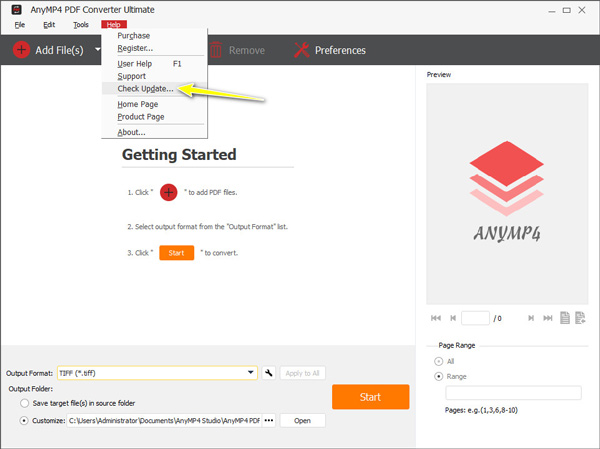
Method 2: Choose Preferences in the toolbar, check the box of Check for Updates Automatically. Then, you'll get a message when an update is available.
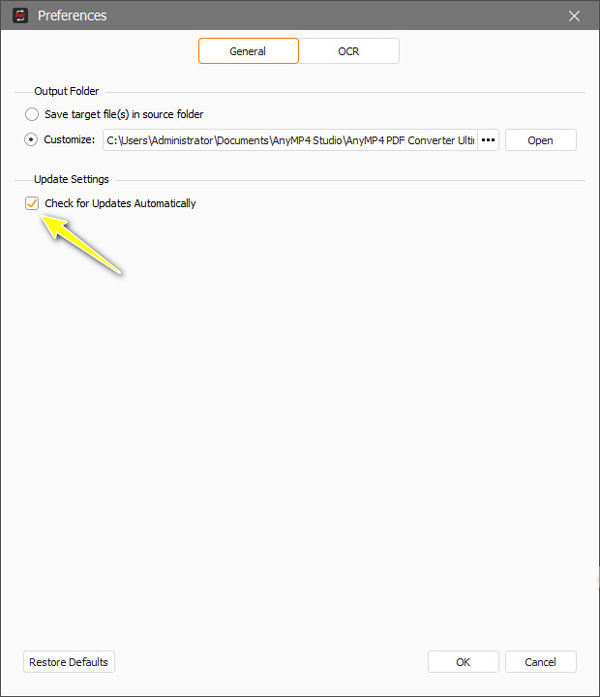
Preferences
Before starting converting PDF files, you can set your preferences to optimize your PDF conversion process.
Click Preferences in the toolbar.
General: In the General tab, you can set the output folder to save the converted files, and decide if this software checks its update automatically or not.
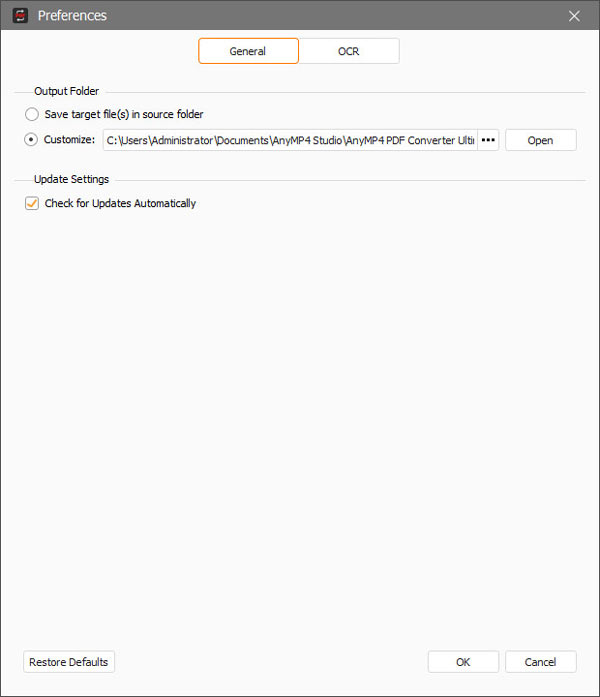
OCR: When switching to OCR, you can choose the PDF conversion mode, rotate the PDF file, choose the supported languages to make the PDF conversion correctly, and more.
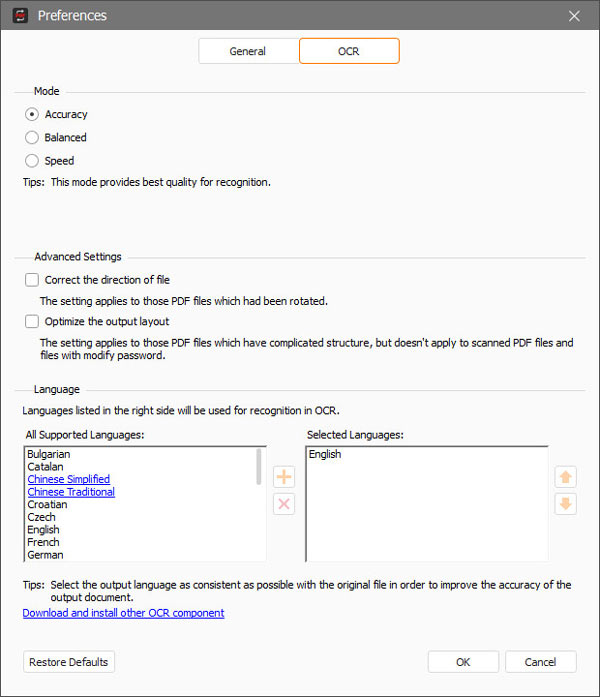
Convert PDF
AnyMP4 PDF Converter Ultimate enables you to convert PDF to other formats for easy reading and editing. Follow the steps below to start your PDF conversion.
Step 1 Add PDF files
Click the Add File(s) button at the top-left corner to add one or more PDF files to this software. This tool also supports drag-and-drop to import the PDF files directly by dragging.
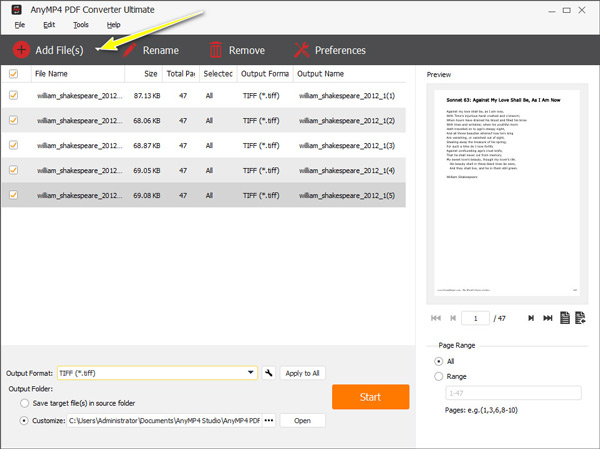
Step 2 Set the output format
Choose the output format from the drop-down option of Output Format.
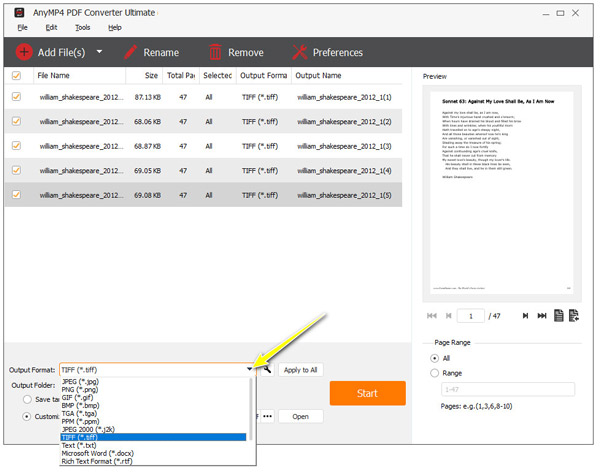
The settings icon next to the output format lets you change the PDF file size, and DPI. For converting PDF to GIF, you can set the play speed. When converting PDF to JPEG, you can adjust the output quality. For converting PDF to TIFF, you can choose the compression rate to save your space.
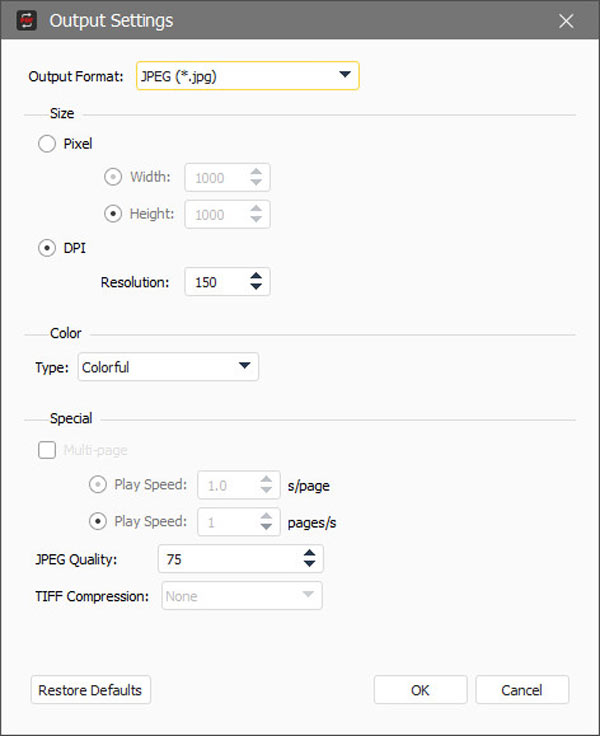
To convert multiple PDF files at one time, you can click Apply to All to make the output settings for all PDF files.
Step 3 Choose the PDF pages
Here, you can convert all, selected, or specific pages of one PDF file by clicking the box of All or Range.
While choosing Ranging, you can input 1, 3, 5, 7, 8, 10, etc., to convert specific PDF pages.
Or type 1-3, 5-9, 11-12, and more selected range pages of one PDF file to start conversion.
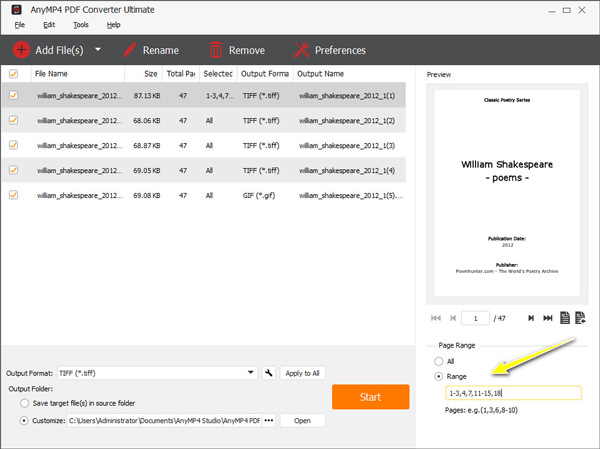
Step 4 Start converting PDF file
If you click one PDF file and click Rename or Remove at the top toolbar, you can rename or delete it from this software. To change the output folder of the converted PDF files, just click the three-dot at the bottom.
Finally, click Start at the bottom to begin converting PDF files.