iPhone’s voice memos often contain meaningful conversations, ideas, or reminders that we record. If you will use them later, keeping these recordings accessible across devices is essential. However, if you’re switching from iPhone to Android, transferring these memos can seem like a challenge. The process might be tricky for you since they have different operating systems and file management methods. Fortunately, there are several ways to transfer voice memos from iPhone to Android. This post will explore multiple methods that make memo transfer easy. This ensures that none of your recordings are lost in the transition.

Can you send voice memos from iPhone to Android? Yes! Email is the quickest way to transfer a single voice memo from iPhone to Android. This method is best used for occasional file transfers and requires zero apps.
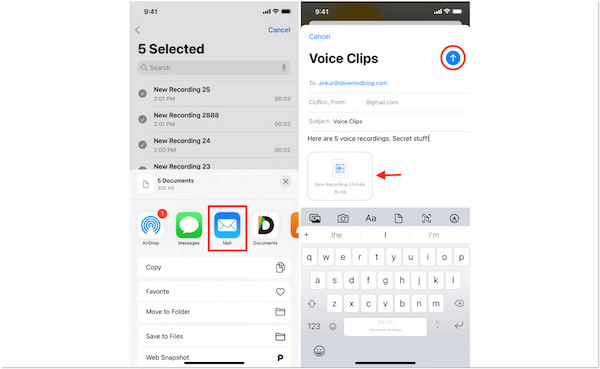
1. Open the Voice Memos app and tap the memo you want to transfer. Slightly swipe left on your display to bring up More Actions, then tap it. Select the Share option to access the list of sharing options available.
Choose Mail to open the Mail app with the memo attached to it. Type the email address you use on your Android phone in the recipient field. Then, tap Send and let the Mail app do its thing.
2. Switch to your Android phone and open the email you sent to yourself. You’ll find the attached voice memo; tap it to download it on your Android phone. You’ll find it in the Downloads folder or Recorder app depending on your device.
Although Email is convenient for transferring voice memos, it has restrictions. You can send files up to 25MB only, which won’t work for more extensive memos.
iTunes lets you first transfer voice memos from an iPhone to a computer. By then, you must manually copy them to your Android device. This method ensures high-quality transfer, but it’s a hassle since you need a computer.
Here’s how to copy iPhone voice memo from iPhone to Android:
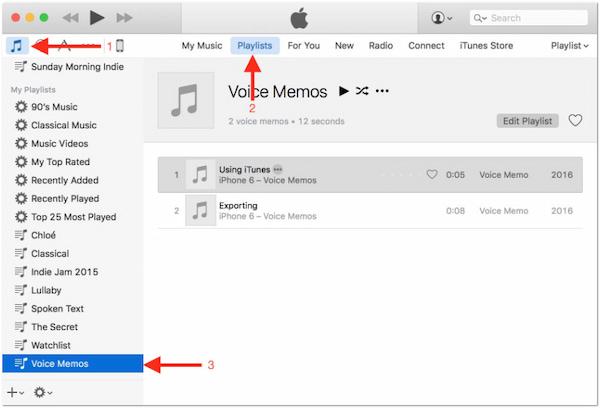
1. Get a wired cable and connect the iPhone and the computer. But if you’re using macOS Catalina or later, use Finder instead of iTunes. Otherwise, launch the iTunes application on your Windows to start the copy process.
2. Move to the File sharing section from the side navigation pane in iTunes. You’ll find the list of applications supporting file sharing from here. Scroll down through the list and find the Voice Memos application.
3. Under Voice Memos, select the memo you want to copy and save it/them on your computer. Once copied, unplug the iPhone and connect your Android phone using a wired cable. If using Windows, the Android device will appear in File Explorer under This PC section. Meanwhile, you need to download Android File Transfer using a Mac.
Windows: Drag the memo and drop it into one of your folders, like Download or Music.
Mac: Use the downloaded Android File Transfer to locate a folder and drag the memos over.
iTunes is a solid choice for copying multiple files from iPhone to Android. However, it requires additional steps just to perform it and lacks wireless options.
Cloud Services are ideal since they allow you to access voice memos anytime. Some options you can consider are Google Drive, Dropbox, and OneDrive. These cloud services are all available for download on iPhone and Android devices.
Here’s how to share voice memos from iPhone to Android:
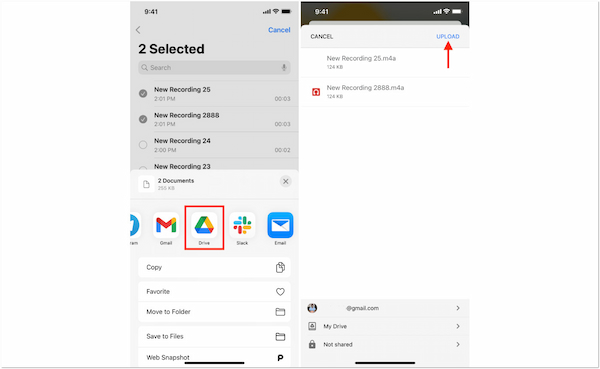
1. Select the memo you want to move to your Android in the Voice Memos app. Swipe a small distance to access More Actions and select the Share option. From the sharing options available, choose a cloud service where you want to save the memo. Select a folder from the cloud service and tap Upload/Save to move the memo.
2. Open the same cloud service on your Android phone where you move the memo. Navigate to the selected folder and tap it to play it from the cloud. Then, immediately look for a Download button and tap it to save the memo on your Android phone.
Cloud Services requires no wired cables and offers unlimited storage (if subscribed in a plan). But here’s the deal. You need an active connection to access the moved files.
AnyMP4 iPhone Transfer Pro is a specialized file transfer software for Windows systems. It is built to ease the sharing of iPhone files to Android, like voice memos. Unlike other methods, this software offers a straightforward solution to move your files. Best of all, it can transfer multiple files simultaneously in less than a minute. Beyond voice memos, it also supports transferring other data, such as photos, music, videos, contacts, messages, and more.
Here’s how to transfer voice memos from iPhone to Android:
1. Initially, download the AnyMP4 iPhone Transfer Pro for free. Install the memo transfer software and allow the installation process to complete. After you have finished the installation, launch the AnyMP4 iPhone Transfer Pro on your computer.
Secure Download
Secure Download
2. Use a wired cable to establish a connection between your iPhone and computer. Once the memo transfer software recognizes your device, tap Trust to allow the computer to access your iPhone. Afterward, you’ll be prompted to type your passcode to proceed.
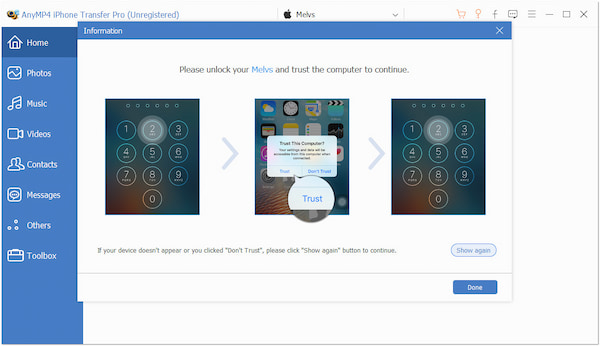
By default, it will take you to the Home tab, where you will find your device’s information. You will find all the data you can transfer in the left navigation pane. These are Photos, Music, Videos, Contacts, Messages, and more.
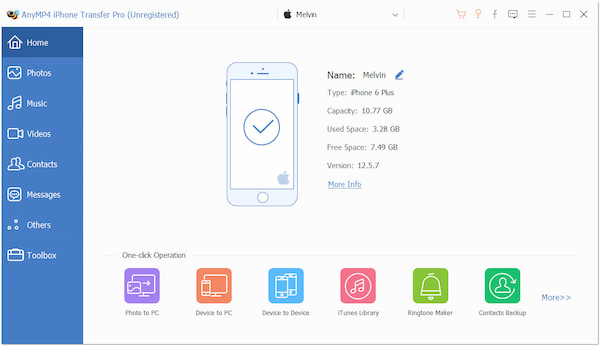
3. Since voice memos are saved in an audio format, proceed to the Music tab. Under All Music, you will find Music, iTunes U, Podcasts, Ringtones, Audiobooks, and Voice Memos. Select the Voice Memos section to access all the memos. Put a checkmark on each memo box you want to share on your Android device.
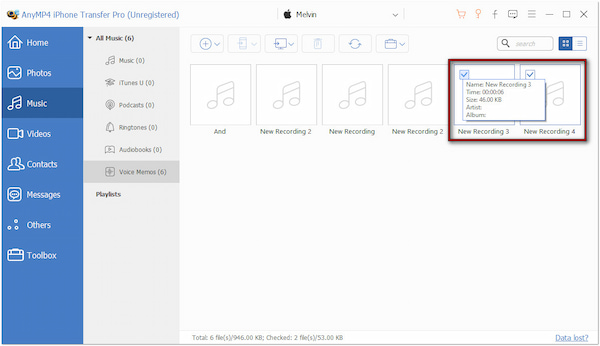
4. After selecting all the memos, click the Export to PC/iTunes button to share memos to your computer. Upon clicking it, the File Explorer will pop up, allowing you to select a destination folder for your memos. Once the memos are synced, get your Android and connect it to your computer. Then, copy the memos from the selected folder, and that’s it!
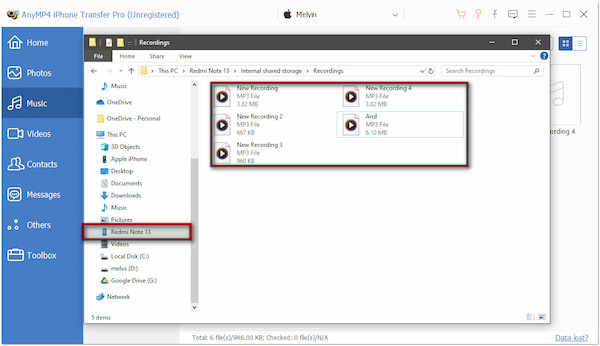
AnyMP4 iPhone Transfer Pro provides a more convenient solution for sharing files. Aside from transferring your files from iPhone to computer, it also supports other approaches. It includes iPhone to iPhone, iPhone to iPad, iPhone to Pod, iPhone to iTunes, and more.
In such cases, you accidentally erased voice memos before sending them; worry not! Check this out to learn how to recover deleted voice memos on iPhone.
SHAREit: Transfer, Share Files is a wireless file-sharing app on iPhone and Android. It lets you quickly transfer voice memos without using any data/internet. It is a perfect choice for those who need fast file sharing.
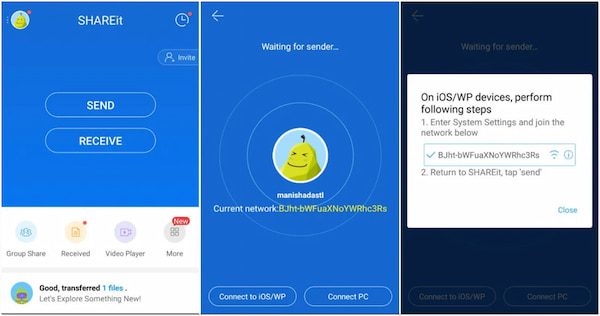
1. Download the SHAREit: Transfer, Share Files app on your iPhone and Android. Once installed, open the application on both devices. On your iPhone, tap the Send button and let the app turn on your location.
Move to the Music section and select all the memos you want to send. Once all memos are selected, tap the Send button at the bottom to proceed.
2. Your display will turn blue in the next window, searching for the receiver. Select the CONNECT TO IOS/WP option and tap next to move forward. On your Android, tap the Receive button so that your iPhone can locate the device.
Important Note: A mobile hotspot name and password will appear. Switch back to your iPhone, go to the WiFi settings, and connect to this hotspot.
3. Once the iPhone is connected to Android’s hotspot, return to SHAREit on your iPhone. The Android device should appear on the screen. Tap it to send the memos; in just a few minutes, your Android will receive them.
Where do the voice memos go from iPhone to Android? By default, you can access them in your Android File folder. SHAREit: Transfer, Share Files app can deliver voice memos in just a few minutes. However, you should be aware that this app is full of advertisements.
In conclusion, we discussed how to transfer voice memos from iPhone to Android in various ways. This includes email, iTunes, cloud services, specialized software, and third-party apps. Though email and cloud storage provide simple solutions, they have size limitations and require an internet connection. On the other hand, iTunes allows high-quality transfer but demands multiple steps. If you want an efficient and hassle-free solution, AnyMP4 iPhone Transfer Pro is worth considering. It enables fast, secure, and simultaneous transfer of multiple voice memos. You can also share other data like music, videos, contacts, messages, etc.