Did you ever miss a call and wish you had a way to let the caller know what’s up? Be it for work, an appointment, or letting someone know you’re unavailable, voicemail lets you stay connected. If you’re new to recording voicemail messages on your iPhone, worry not! In this post, we will show you how to record voicemail messages on iPhone. We will highlight everything, from setting up voicemail to recording your messages and even exporting them for backup. Are you ready for it? Let’s get into more details below.
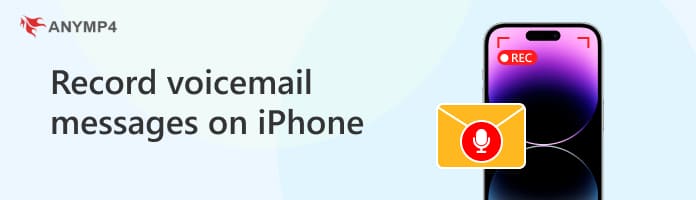
Setting up a voicemail is a common thing that iPhone users do. It is essential to ensure you will never miss an important message from your loved ones. If you’re setting up a voicemail for the first time, we’ve got you!
Here’s how to set up voicemail on iPhone:
1. Tap the Phone app on your iDevice and proceed to the Voicemail tab. If a call initiates upon tapping the Voicemail, follow the spoken instructions to complete the voicemail setup. It happens because your provider does not support Visual Voicemail.

2. If this is your first time setting up voicemail, tap Set Up Now. If you don’t see this option, the voicemail is already set up. Tap the Greeting option in the upper-left of your display to record voicemail greetings.
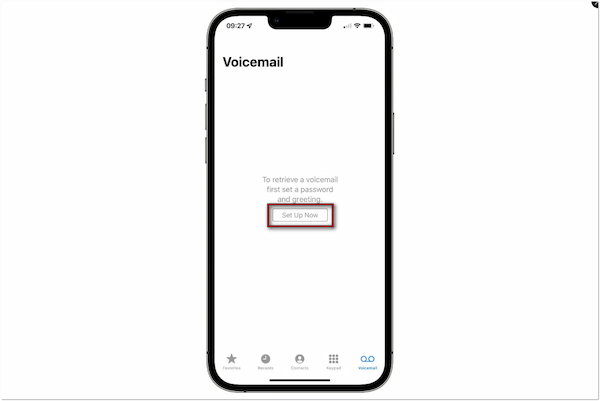
3. Enter your voicemail password and tap Done to connect to sync your existing voicemail. It will transfer the saved messages to your iPhone afterward. If you’ve never set up voicemail before, it will require you to create a new passcode.
You can always change this password if needed. If you happen to forget the voicemail password on iPhone, here’s how to fix it.
What is the default voicemail greeting on iPhone? Here’s the default greeting: Your call has been forwarded to voicemail. The person you’re trying to reach is unavailable. At the tone, please record your message. Fortunately, you can use this default greeting or record a custom message.
Here’s how to record a voicemail message on iPhone:
1. Launch the Phone app and move to the Voicemail tab to access the voicemail settings. In the upper-left of your display, tap Greeting and select Default or Custom. For your reference, the Default option is a pre-recorded voicemail greeting provided by your carrier. Meanwhile, the Custom option allows you to record your voicemail messages using your voice.
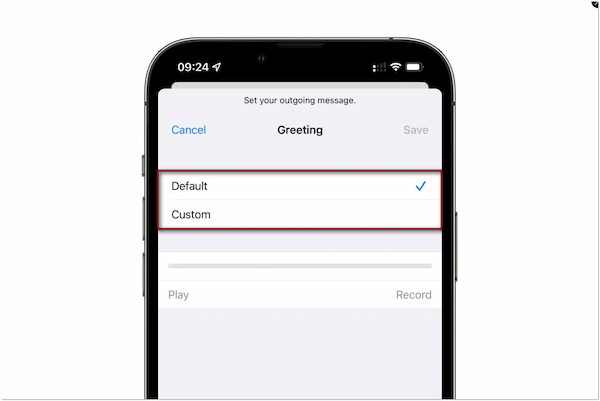
2. Tap Record and say your message; make it clear and on point. It should ideally be between 20 and 30 seconds long. Tap Stop and play it to hear a preview. If you want to re-record, tap the Record button and hit Save once satisfied.
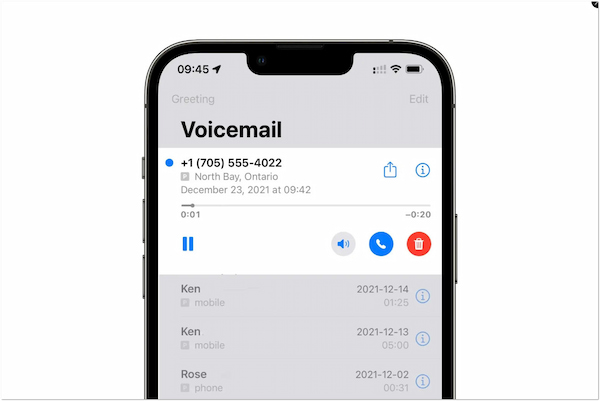
If you use an iPhone with iOS 17 or later, you can turn on Live Voicemail. This feature transcribes messages as they are being recorded. However, you should know this option is only available in certain regions.
Need to record voices? Check the top iPhone voice recorders here.
Can’t record voicemail greetings on an iPhone? Don’t stress out! This section covers why you cannot record a voicemail greeting. This way, you can better understand and avoid these issues in the future.
• Outdated carrier settings can cause voicemail issues and require updates.
• In rare cases, iOS bugs and software glitches interfere with voicemail settings.
• An incorrect setup hinders the voicemail from recording a voicemail greeting/message.
• A poor cellular signal and unstable internet connectivity prevent voicemail from working correctly.
• Certain carriers do not support iPhone voicemail features, requiring you to set up voicemail through their service.
iTunes can be your companion for saving voicemails from iPhone to computer. However, it is not always the best option, mainly if you are transferring multiple voicemails to your computer. It will also delete all the data synced to your iPhone from other iTunes libraries. Even more frustrating is that iTunes keeps voicemail files in an unreadable format. It makes it a hassle to open and listen to them. If you can’t easily listen to them, what’s the point?
In light of this, we recommend a more convenient solution to move your voicemail. AnyMP4 iPhone Transfer Pro is a professional iTunes alternative that can help you transfer your voicemail from your iPhone to your computer. Also, it supports transferring other data, like photos, videos, music, text messages, and more. With AnyMP4 iPhone Transfer Pro, you can conveniently organize your files and data.
What Can AnyMP4 iPhone Transfer Pro Do For You:
• Compatible with all iOS devices and versions (iPhone 4 and later).
• Backup and restore voicemails and other data files between iDevices.
• Transfer voicemail recordings from iPhone to Windows/Mac (vice versa).
• Manage over 20+ file types, such as voicemail, text messages, contacts, etc.
1. Start by downloading the AnyMP4 iPhone Transfer Pro for free. Install the professional iTunes alternative and allow the installation process to finish. Once the installation is complete, run the AnyMP4 iPhone Transfer Pro on your computer.
Secure Download
Secure Download
2. Get a wired cable and establish a connection between your iPhone and computer. Once the software recognizes your iDevice, tap Trust to grant the computer access to your iPhone. Then, you’ll be prompted to enter your passcode to proceed.
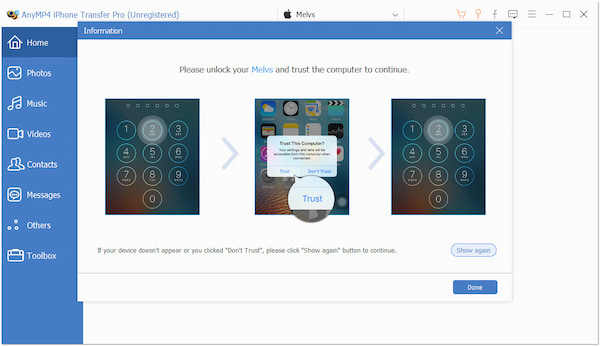
It will display detailed information of your iDevice on the main interface. You will find all the data you can transfer in the left navigation pane. It includes Photos, Music, Videos, Contacts, Messages, and Others.
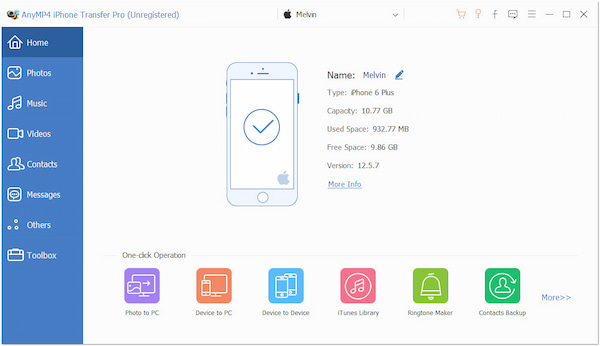
3. Since voicemail recordings are saved as an audio file, switch to the Music tab and locate them. Select all the voicemails you want to transfer by putting a checkmark on each box. You can delete unwanted voicemail recordings in the same tab by clicking the Trash button.
4. Now, click the Export to PC button to transfer voicemail recordings to your computer. In the popup File Explorer, choose a destination folder where you want to save the voicemail recordings. In less than minutes, all the selected voicemails will be synced.
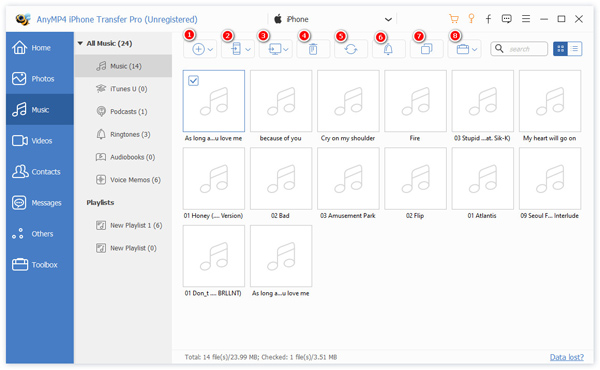
AnyMP4 iPhone Transfer Pro provides a hassle-free solution for moving voicemail recordings from iPhone to computer. This software allows you to transfer multiple voicemails and other files simultaneously in minutes. In addition, you can ensure that all your files will remain on your iPhone and won’t be deleted.
Knowing how to record voicemail messages on iPhone allows you to stay connected with everyone on your contact list. Luckily, Apple makes setting up voicemail and customizing greetings straightforward. However, iTunes cannot save and export these recordings for some reason. AnyMP4 iPhone Transfer Pro is the perfect tool for you if you want to back up voicemails and transfer them between devices. This professional software allows you to transfer, manage, and back up your voicemails effortlessly.