Apple Watch is a fantastic device/accessory that lets users have the most efficient lifestyle with the device’s Activity app. This feature is one of the Apple Watch’s best qualities. No one would ever think this was possible, especially on a watch device. In contrast, even though it is a great invention, it is not perfect. Errors are sometimes occurring that are, admittedly, inevitable. One of the errors that might appear on the device is if the Apple Watch is not syncing with the iPhone. We will specifically solve this concern so you will have an efficient watch that you can always rely on. Please finish reading this article to grasp the information you need fully.

This concern is arguably a somewhat major issue we need to fix. This is because syncing the watch with the iPhone is one of its essential functions, and if it fails to do that, it is a pointless device. The usual deal or reason for why the Apple Watch is not syncing with the iPhone is because the syncing process is delayed, and fails to recognize your iPhone, either or both of the devices need an update, etc.
Whatever the errors are in these devices, we would like to comfort you by saying that it is inevitable for devices to have bugs and errors. Unlike other devices or machines, they update their software periodically, which is done automatically. When an Apple Watch updates, it will always try to keep all data saved, but occasionally, it will fail to reindex all the data.
In this case, it might fail to recognize the iPhone it was previously connected to. This is just a spec of the reason, but remember that we will only give basic troubleshooting steps. If all of the measures do not work, we recommend having your device checked by an expert.

The first solutions are the basic troubleshooting steps or, in short (BTS). We want to set expectations that these steps are the simplest that you can do. Again, suppose you did all the steps but cannot achieve any good results. We recommend having your device looked up by an expert. These procedures will not require any hardware diagnosis. We will configure the settings within the software of the Apple Watch. Now that this is covered let’s dive into the guide to fixing the fitness app on iPhone not syncing with the Apple Watch.
The most straightforward procedure is resetting the Bluetooth connection by turning it on and off and disconnecting and reconnecting. You will simply need to access and tweak the settings.
1. On the main interface, find the Settings app. Tap on that, then scroll down to navigate and select the Bluetooth settings.
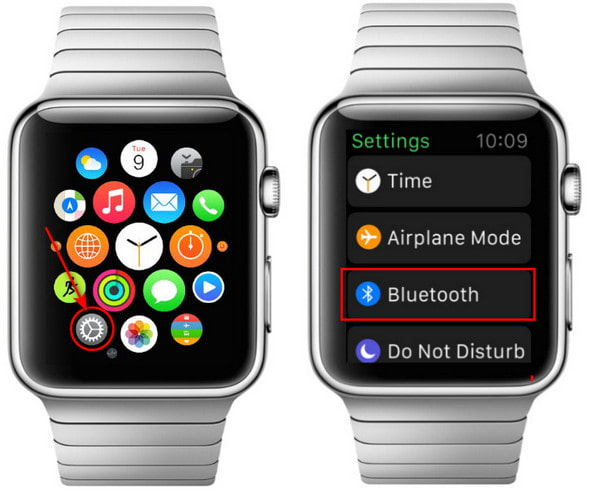
2. Turn or toggle off the Bluetooth, then wait for your Apple Watch to show the phrase Disconnected. Afterward, resync the Apple Watch to your iPhone and bring them close to each other, then to the Settings to toggle it on again.
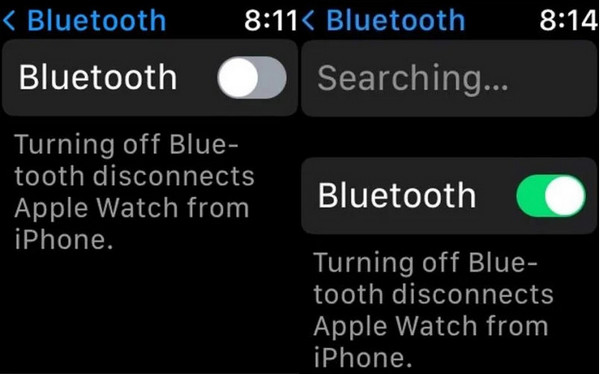
Wait a couple of seconds, and it may start to sync correctly to your iPhone. This primary troubleshooting step will always be reliable if you encounter your Apple Watch not syncing with your iPhone.
This solution is a lot similar to the first one. We are just resetting the Wi-Fi system of the device. This simple procedure will help you try to fix this technical error.
1. On the main interface, swipe up the screen of the Apple Watch to access the Control Center. Make sure your device is Disconnected from your iPhone before you do this.

2. Reconnect your phone by tapping on the Wi-Fi logo. It lights up blue once it’s toggled on. You can also long-press the logo to go to the Wi-Fi settings. Connect your Apple Watch to your laptop, then see if it is now functioning well.
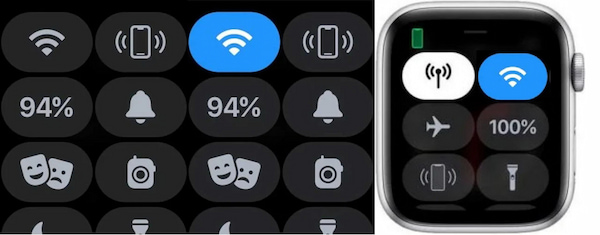
To do the last two solutions with one attempt, do this step. Turn your Airplane mode on, then off your Apple Watch and your iPhone. It will reset and re-establish all the network settings and history between your Apple Watch and iPhone.
1. On your Apple Watch, the same as the steps above. Swipe up the screen to access the Control Center. Immediately you will see the network menu. Tap on the airplane logo that is the Airplane Mode. Turn the setting on. After a minute, turn the setting off by tapping on it again.
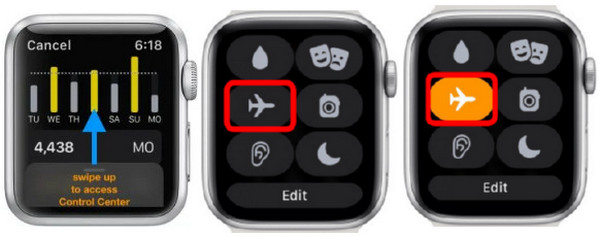
2. Now, let’s use your iPhone. Swipe down the top-left portion of your screen to pull out the Control Center. Similar to the Apple Watch, tap on the airplane logo. That will be the Airplane Mode. After a minute, turn it on again by tapping on it.
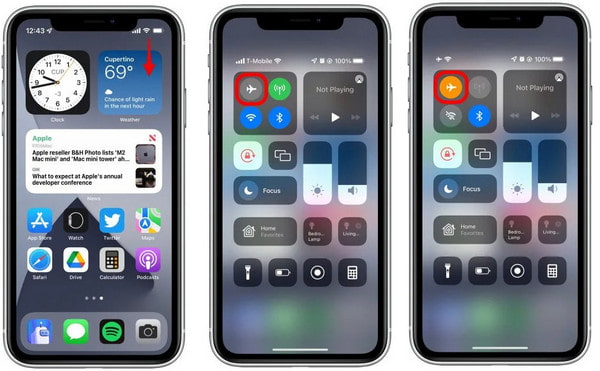
Those are the steps for solving Apple Watch Activity not syncing with iPhone. We recommend checking your device immediately if these things still do not work.
If resetting the network settings will not work, let us try resetting both devices completely. This procedure might help eliminate bugs, connections, and technical issues. Restarting your device refreshes its settings, giving them the time to power nap. If you are unsure how to restart these devices, read the guide below.
1. On your Apple Watch, press and hold the button on the side until the power options menu pop-ups. Slide the Power icon to the right to shut down your phone. Just repeat the process of pressing and holding the side button to turn on your Apple Watch.
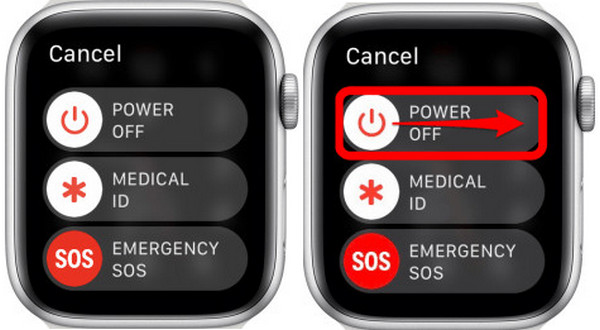
2. This time, restart your phone by pressing and holding both the Power and Volume down buttons until the power options menu pop-ups. Like the Apple Watch, tap and slide the power icon to the right to turn it off. Then, to turn it on, press and hold the buttons again.
This solution also works when your AirPods are not syncing with iPhone.
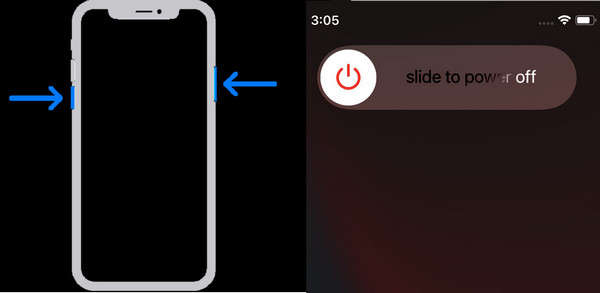
If none of the on and off procedures work, let us try Resyncing the Data of the Apple Watch on the iPhone. It is the go-to step to any syncing issues for the Apple Watch. This is the first in-depth setting that we will perform. Please follow the steps so you will not make any mistakes in fixing Apple Watch paired but not syncing with iPhone.
1. Open your phone, and launch the Watch app. And immediately, you will see the selections. Scroll down to find the General settings.
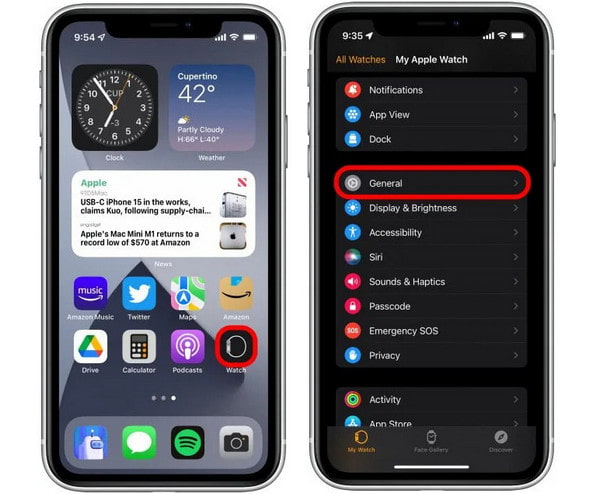
2. Once you tap on General, scroll down, and at the very bottom, you should find Reset. And under that, you will see Reset Sync Data. By doing this action, you are erasing any data on your Apple Watch.
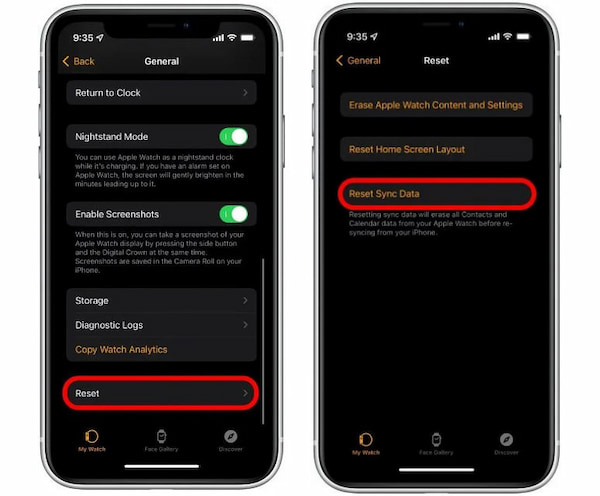
Sometimes when a device is outdated or not in the latest update, it will not do great as well as it did before. In this case, it will not sync properly on your iPhone. We will check if you have available updates, and if you do, please download the newest version of your software.
1. Open the Settings app. Scroll down to navigate the General settings. Tap on that, then select Software Update to check if there are any pending updates. If there are, it will show Download and Install. Toggle on the Automatic Updates to not miss out on updates.
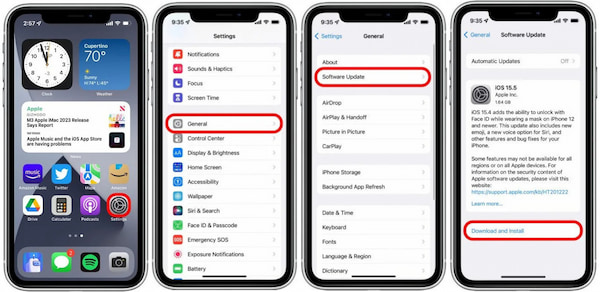
2. Open the Watch app. Scroll down to find the General settings. Tap that, then choose the Software Update option. If there are updates needed, tap Download and Install. However, if your iPhone is not updated, you cannot update your Apple Watch.
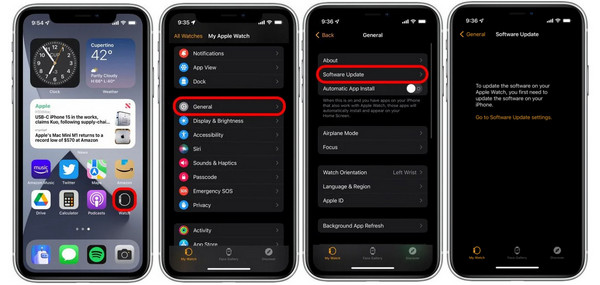
When you update iOS device, do not forget to connect Wi-Fi with your iPhone. If you want to update iPhone without Wi-Fi, check the solution here.
Those are the steps for solving Apple Watch Activity not syncing with iPhone. We recommend checking your device immediately if these things still do not work.
1. Is Apple Watch worth buying?
It is worth buying if you are using an iOS device, specifically an iPhone. Its features are exclusively compelling solely for iPhone users. It is costly, but it is highly worth its price.
2. Can I leave my iPhone at my house and use the Apple Watch?
Even if your iPhone is off or out of range, Apple Watch can still function independently by using a WiFi network to send and receive data. You can also connect to a cellular network if it’s a cellular model.
3. Can you receive texts on Apple Watch without cellular?
Yes, you can receive texts without having any cellular. But, you need to have your phone in Bluetooth range with you. Moreover, you can also receive not just texts but also calls.
Congratulations on finishing this article! We are glad to help you in this kind of endeavor. We hope you have all the steps necessary to fix your Apple Watch without syncing with your iPhone.Please share this article with anyone you know that needs it. Recommend our website for more articles with related information and ideas like this. Thank you!