User Guide
Get Started
Introduction
AnyMP4 Mac Blu-ray Player is the best Blu-ray Player software for all Mac users, which enables you to play Blu-ray disc on Mac. Besides, you are allowed to enjoy Blu-ray folder and Blu-ray ISO image file with this versatile Blu-ray Player Mac software. Apart from playing Blu-ray movies, it allows you to play any 4K, HD, and SD videos with original quality. This tutorial teaches you how to use Mac AnyMP4 Blu-ray Player.
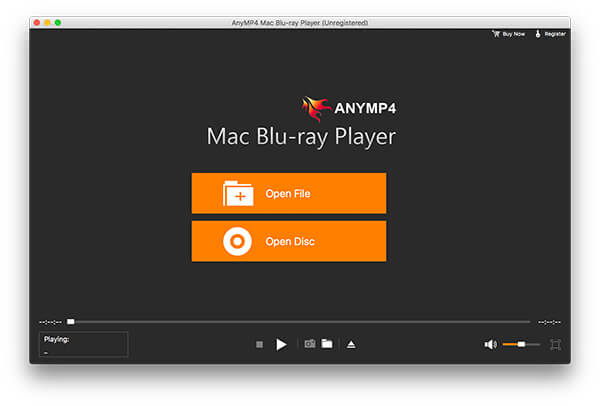
Download & Install
Download and install Mac Blu-ray Player on your Mac.
Register
Click the Help tab and choose Register… from its drop-down menu to enter the Registration window.
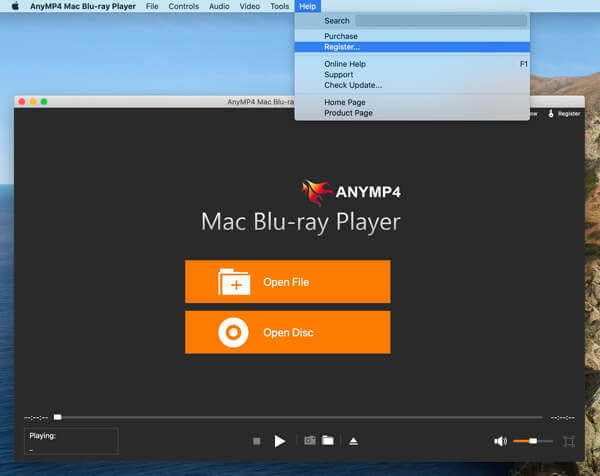
If you’ve purchased the software, you need to register it by entering the email address that you used to purchase the software, and then entering the registration code. After that, click the Register button to complete the registration process.
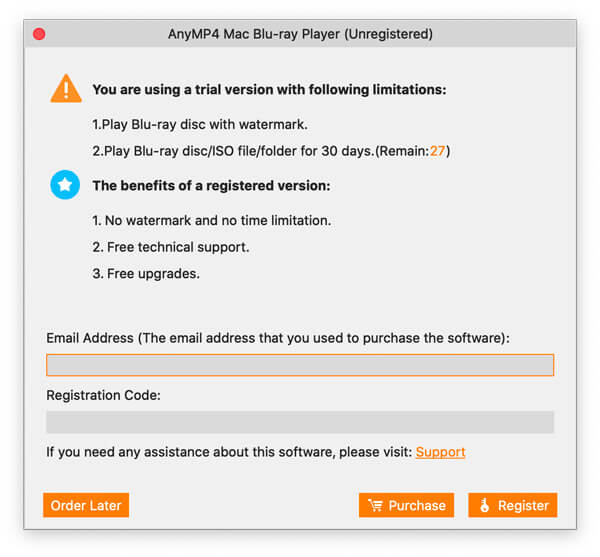
Update
Go back to the Help tab and click the Check Update… option. If there’s an update, you can download and install it immediately.
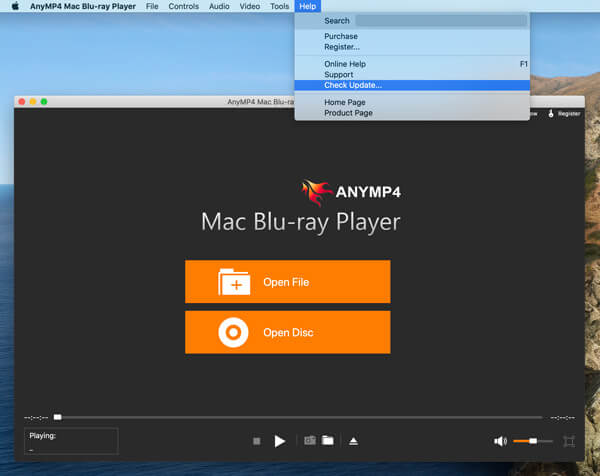
How to Play Blu-ray Movies
Play Blu-ray Movies
Step 1. Launch Mac Blu-ray Player on your Mac.
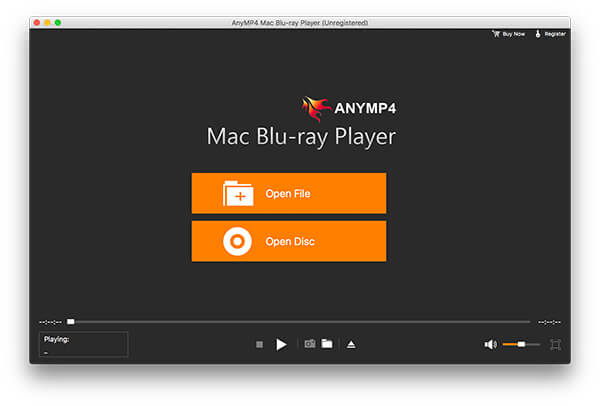
Step 2. Connect the external Blu-ray drive to your Mac and insert the Blu-ray disc to the Blu-ray drive.
Step 3. In the main interface of the program, click Open Disc and select the disc you want to play. Additionally, you can choose to play Blu-ray ISO file or Blu-ray folder.
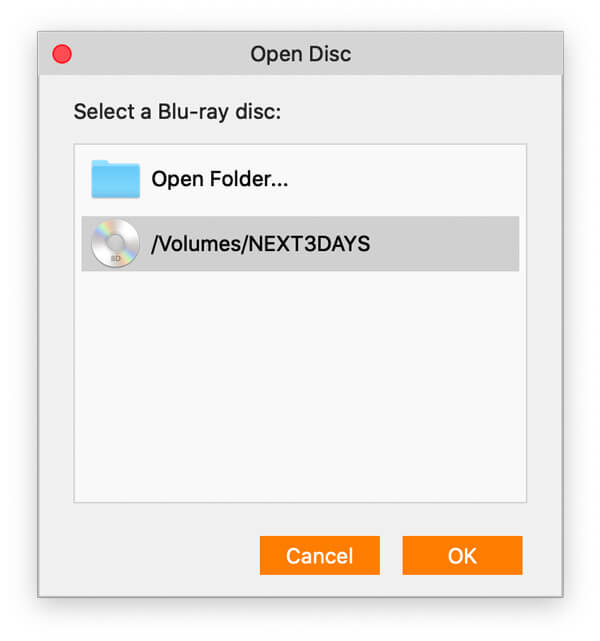
Step 4. After loading, you will see the menu interface where you can choose certain chapter, audio, subtitle, and title.
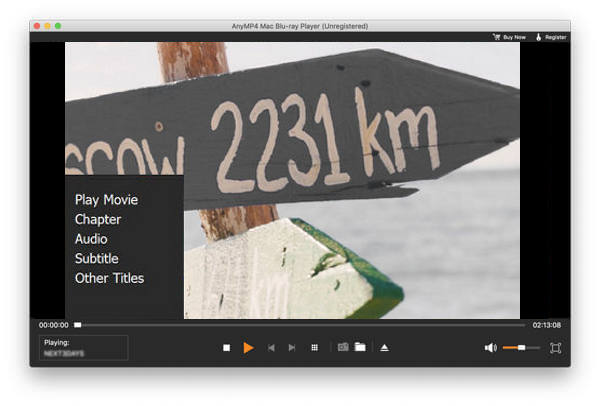
Then, click the Play Movie option to begin playing the Blu-ray movie.
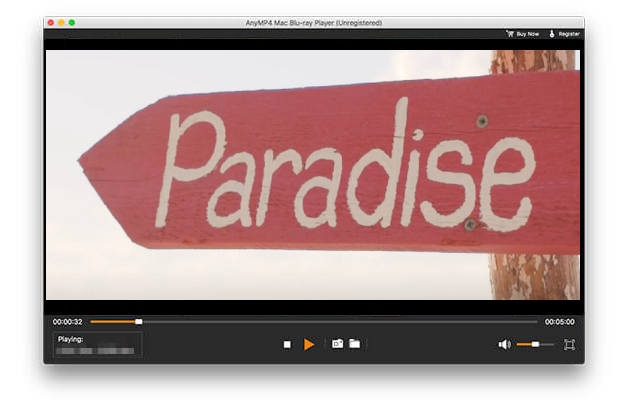
When you use Blu-ray Player, you may need to connect your device to the Internet. Then if someone has opened the same disc before, you can enjoy the movie directly without decrypting once again. And you can also use our server to decrypt Blu-ray movies, which should be more convenient for you to enjoy movies with protections.
Customize Blu-ray Playback
While playing the movie, you can forward, backward or stop it as you want on the control bar. Also, you are provided various options to take screenshot, check the screenshot folder, adjust the audio volume, and choose to play the movie in full screen.

Also, you can go to the Control tab on the top menu bar to control the playback of your movie. From its drop-down list, you are able to change the title, directly go to the chapter you’d like to play, or just go back to navigation panel.
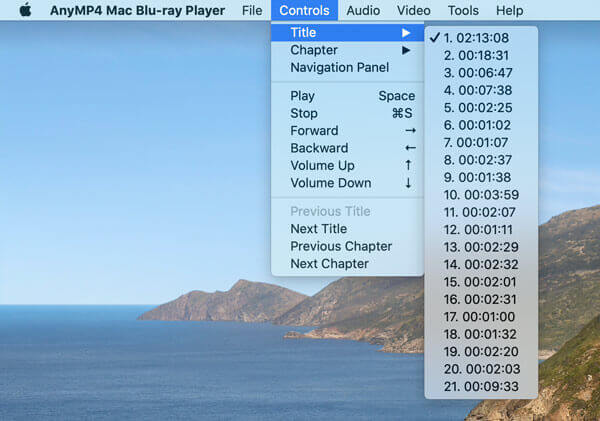
Moreover, you can configure the video and audio settings. Go to the Audio tab on the top menu bar, and you can choose the audio track, audio channel, and audio device.
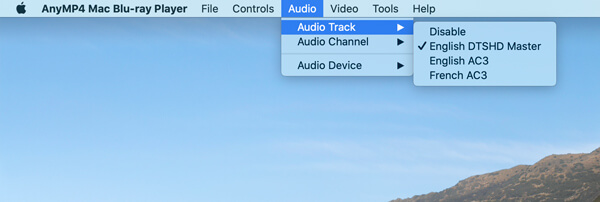
In the Video tab, you are able to select the video track and subtitle track, watch the movie in full screen or customized screen.
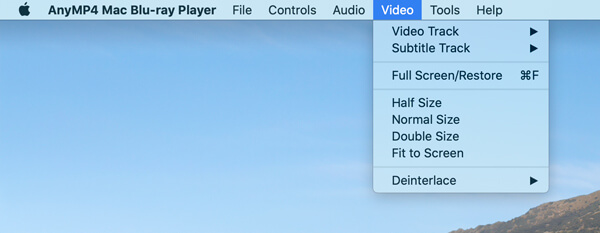
How to Play 4K/HD/SD Videos
Step 1. Click Open File to load the video you want to play.
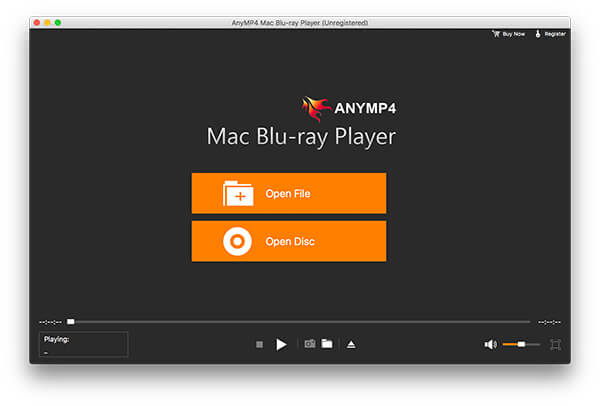
Step 2. After loading, the video will be played automatically. Then, you can enjoy high-quality video on your Mac.
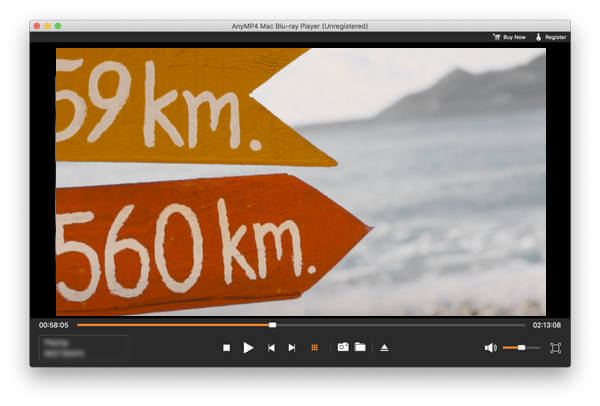
While enjoying your video, you can take screenshots of your video, check the screenshot folder, change audio volume, and more.

