Google's Chromecast is a powerful, easy-to-use streaming device that delivers streaming content from all popular apps, including YouTube, Netflix, WatchESPN, and Google Play, to different devices. It allows you to stream MP4, WebM, MPEG-DASH, Smooth Streaming, and HTTP Live Streaming (HLS) video formats. Moreover, you can also use it to stream DVDs to TV. Read on and this article will introduce 2 ways to stream DVDs to TV Chromecast to allow you to freely watch DVDs on TV.
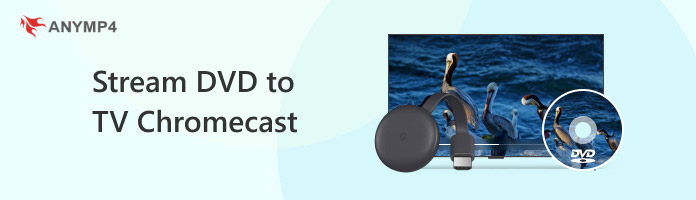
Before streaming DVDs to TV, you need to make some inevitable preparations and learn some matters that need attention.
Preparations
• Make sure your TV has an HDMI port and supports Chromecast devices.
• Plug the Chromecast into your TV's HDMI port and connect the USB power cable to your Chromecast.
• Download Google Home on iOS or Android mobiles. Open it and set the Chromecast device according to the prompts, like Wi-Fi.
• Make sure your Chromecast device and computer connect to the same Wi-Fi network.
Matters that need attention
• Streaming process requires a reliable and stable network.
• A properly close distance between your TV and computer is suggested.
• Make sure your Chromecast and Google Chrome are the latest version.
The first method of streaming DVDs to TV is to mirror the computer screen on TV with Chromecast. When you play DVDs on computers, the content can be seen on TV. The problem is that most DVDs have region restrictions and copy protections, and common media players can only play one region of DVDs. We will introduce a region-free DVD player that allows you to play DVD files freely.
AnyMP4 Blu-ray Player is undoubtedly the best choice for playing any DVD with DVD region codes and copy protections. It supports DVD discs, ISOs, and folders to meet your different DVD playback requirements. Moreover, it highly supports many types of DVDs, including, but not limited to DVD-ROM, DVD-R, DVD+R, DVD-RW, and DVD+RW.
What's more, it provides various premium settings for you to customize DVD playback effects, such as selecting the main movie, subtitle, and chapters, using hotkeys to control the play process, and creating a playlist to manage the DVD watching. If you want to play other videos, it is also available to play Blu-ray and other video formats. Now, follow us to see the DVD-playing process and how to mirror the computer screen on TV with Chromecast.
1. Download the AnyMP4 Blu-ray Player by clicking the below button, and install it on your Windows or Mac computer.
Secure Download
Secure Download
2. Launch this DVD player and click Open File or Open Disc to load the DVD file you want to watch on TV.
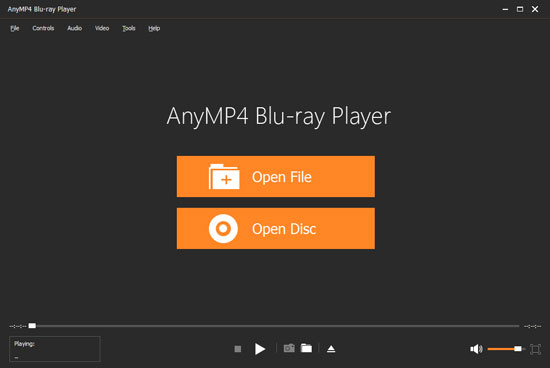
3. Then, you can watch the DVD file on it. The bottom buttons allow you to control the playback of the DVD, and adjust volume. You can also choose the top menu bar to customize the video playback effects.

The above DVD playback steps are clear and easy. Next, we will show you how to mirror the DVD on the computer screen on TV.
4. On your computer, open Google Chrome. Click the three dots icon at the top right corner, and select Cast, save, and share > Cast.
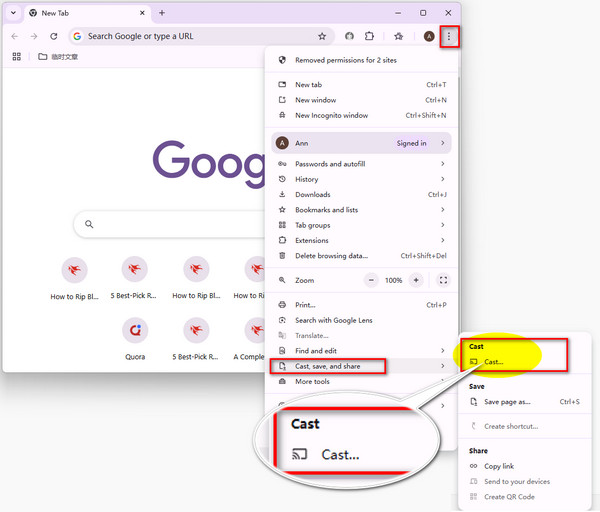
5. Google will automatically search for the devices. A window pops up, and scanned devices are listed.
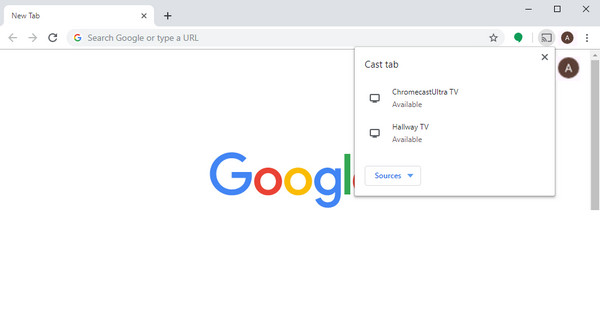
6. Select the Source button and choose Cast Screen. Next, pick the television that is connected to Chromecast from the list. Additionally, you have the option to cast audio or not. Finally, click Share, and you will see DVDs on your TV.
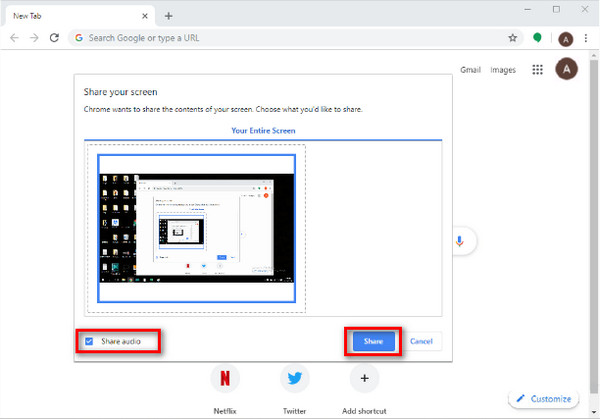
Mirroring desktop screens is a good method to play DVDs on TV. If you have one DVD player software on your computer, this method is suitable for you. You can also try this recommended powerful AnyMP4 Blu-ray Ripper to use this method. Have a try!
Now, let's see the second method: convert DVDs to video formats that are compatible with Chromecast and stream the converted DVD files to TV using Chromecast. We recommend AnyMP4 DVD Ripper to convert DVDs.
AnyMP4 DVD Ripper can efficiently convert all regions' DVDs to multiple video formats, including MP4, and WebM. It supports loading DVD discs, ISOs, and folders. Moreover, it has advanced settings that allow you to edit output video parameters, like encoder, resolution, framerate, etc. With the GPU acceleration technology, it has an excellent ripping speed. Here are the easy steps for converting DVD to MP4 format that is compatible with Chromecast.
1. Download and install the AnyMP4 DVD Ripper on your computer.
Secure Download
Secure Download
Then, click Load DVD or Load DVD Disc/ISO/Folder to add the DVD files you want to convert. Then, choose the Full Title option.

2. Click Output Format > Video > MP4, and select HD 1080P to enjoy the high-quality videos.
There are other profiles and you can choose them as your needs.
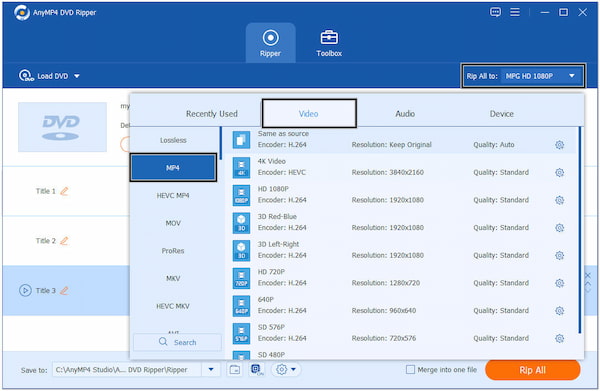
3. Once have selected the destination folder of the converted MP4 video, click Rip All to start the DVD conversion.

The conversion steps are clear and easy. Following we will show you how to Chromecast DVDs from laptop to TV, just read on.
4. Open Google Chrome and select the three dots icon > Cast, save and share > Cast. Google scans the TV devices.
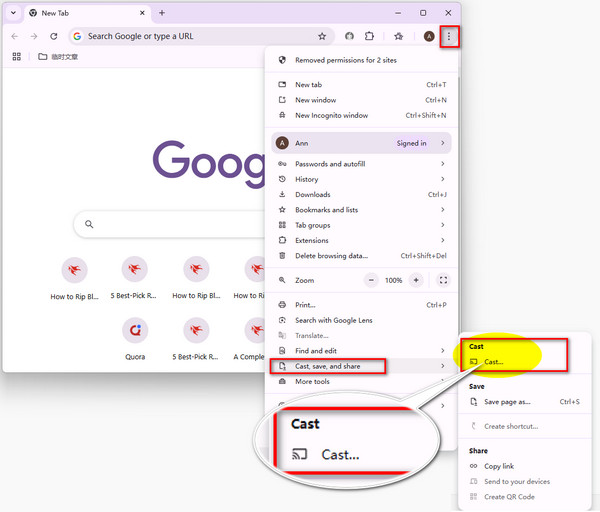
5. Choose Source, select Cast File, and click Open to browse and cast the converted DVD to your TV that connects to the Chromecast device.
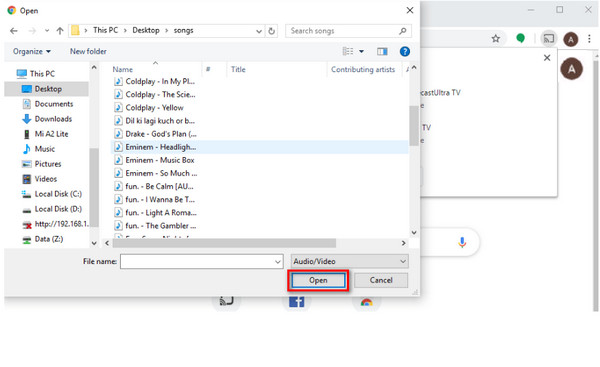
Now, you know how to convey a DVD from your laptop to your TV with Chromecast. Follow these steps to enjoy DVDs on your TV.
Today, we introduce you to the 2 ways to stream DVDs to TV Chromecast and each of them is easy and intuitive. You can follow this detailed guide to enjoy watching DVDs on big TV screens. If this guide is helpful to you, please give us a five-star rating!