“I need to burn my MP4 videos, which are encoded with the H.264 codec, to Blu-ray discs. I have tried several Blu-ray burner software, but still none of them worked. I need to burn them into a Blu-ray disc so I can play them continuously. Can anyone help me?”
Many users are struggling to find reliable software that can successfully convert H.264 to Blu-ray. H.264 is a highly popular video compression codec that offers exceptional video quality with compact size. When it comes to turning these high-quality videos into Blu-ray discs, finding the right software is a bit challenging. Don’t stress out; we’ve got you covered! In this post, you will discover three ways to create Blu-ray from H.264 videos.
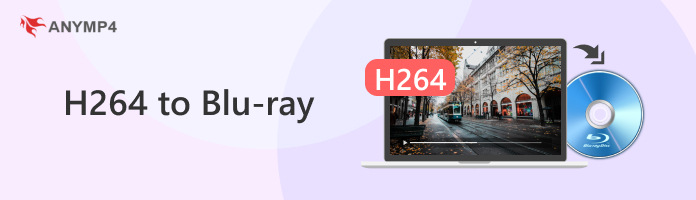
Advanced Video Coding (AVC) or MPEG-4 Part 10, known by many as H.264, is a commonly used video compression standard. It is compatible with video formats like MP4, MOV, MKV, F4V, 3GP, and more. H.264 offers an outstanding quality even at smaller bitrates. This versatile video codec is compatible with various devices and H.264 players. Best of all, you can watch it even if you download the video from streaming platforms in 4K quality.
Compatibility: Windows and Mac
Best For: Media collection creation, high-quality video storage, and professional use.
AnyMP4 Blu-ray Creator is a dedicated software to create Blu-ray discs, ISO files, and folders. It can handle any popular video files, including newer formats and advanced codecs. This includes H.264 videos, AVCHD videos, QuickTime videos, iPhone videos, and SD/HD videos. It can burn video files like MP4, MKV, MOV, and 500+ more into a single or dual-layer Blu-ray.
It uses advanced acceleration technology for a superfast HD conversion and H.264 video encoding. In addition, it offers several Blu-ray templates and provides options for customization. It enables you to add background music and upload a custom image. Plus, it supports the customization of frames, buttons, and text with font and color.
Here’s how to convert H.264 to Blu-ray using AnyMP4 Blu-ray Creator:
1.First, let’s get the free download of AnyMP4 Blu-ray Creator. Install the Blu-ray Creator software and allow the installation process to finish. During installation, grab a blank Blu-ray disc and insert it into your Blu-ray disc drive. Once the installation is completed, launch the AnyMP4 Blu-ray Creator on your computer.
Secure Download
2.Now, it’s time to bring the video files into the software. Move to the upper-right navigation pane and click the + Add Files button to import the H.264 videos. Once the H.264 videos are in, explore the essential tools at the top menu. Use them to edit audio tracks, add subtitles, clip segments, edit 3D, crop video, etc.
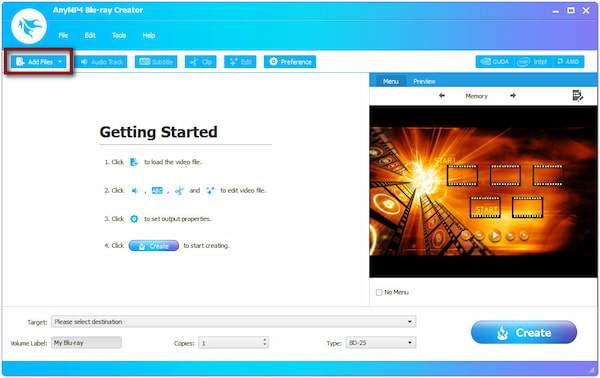
3.Let’s move forward to menu creation for your Blu-ray. In the Edit Menu window, add background music, upload a custom image, and customize the frame, button, and text.
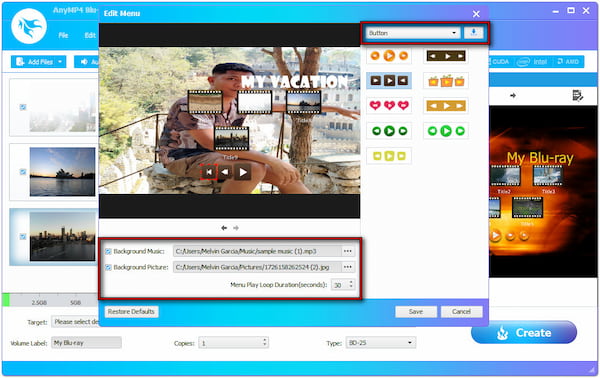
Once everything looks good, specify the target destination (it should be the inserted Blu-ray disc), select a number of copies, and set the disc type. Once everything is good, click Create to start the burning process.
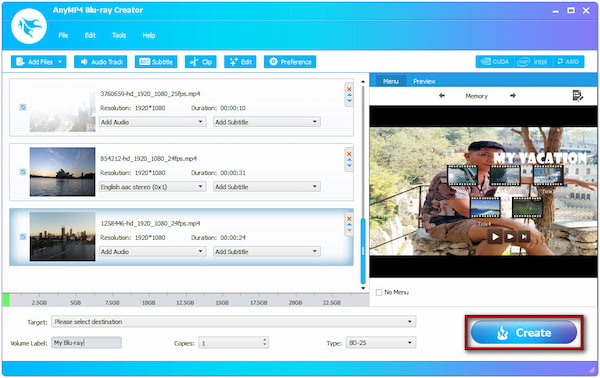
AnyMP4 Blu-ray Creator provides a stress-free solution to create Blu-ray from your H.264 videos. If you need to make edits, it boasts editing features with essential tools. These tools can be used to trim H.264 videos, crop their size, overlay custom watermarks, and more.
Compatibility: Windows and Mac
Best For: Burning different video types to Blu-ray and creating Blu-ray photo slideshow.
Leawo Blu-ray Creator is a specialized tool included in the Leawo Prof Media suite. It can create Blu-rays from over 180+ formats encoded in various containers, including H.264. In addition, it offers numerous preset Blu-ray menu options and options to design your template. Plus, it has a feature that lets you burn photos directly to Blu-ray.
1.Place a blank, writable Blu-ray disc into your computer’s external Blu-ray drive. Following this step, open the Leawo Blu-ray Creator on your computer.
2.Switch to the Burn module and click + Add video to add the H.264 videos. After you have added the source video, choose a disc type according to the inserted Blu-ray disc.
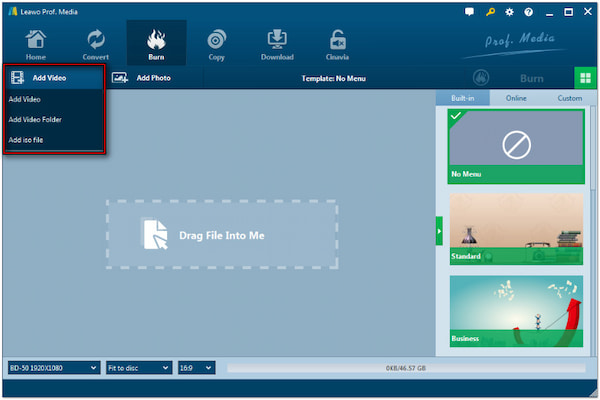
3.Want something exciting? Click the Edit button next to your video to access the editing tools. Use these tools to trim video length, apply watermark, crop video size, etc.
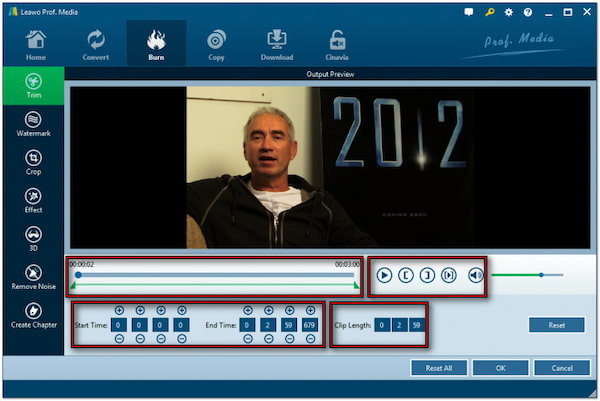
4.At this stage, give your Blu-ray a stylish menu. Move to the right navigation pane and select a Blu-ray menu template. If you want to edit the selected menu, simply click the Pencil.
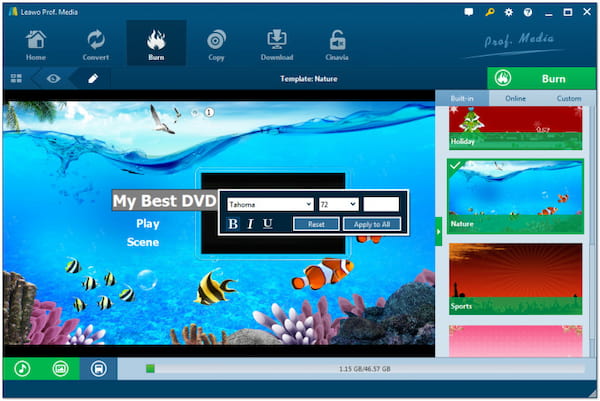
5.Once the Blu-ray menu is set, click the green Burn button and configure the output parameters. Then, click the Burn button at the bottom to initiate the burning process.
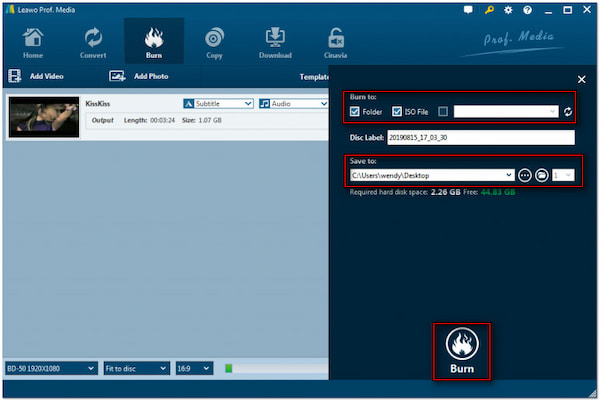
Note: Under the Burn To field, select ISO File to create an ISO copy. Alternatively, select your Blu-ray disc drive to burn the project directly to the disc.
Compatibility: Windows
Best For: Burn discs, backup media files, and erasing rewritable discs.
AnyBurn is a lightweight software to burn Blu-rays, DVDs, and even CDs. It comes in two versions: the Free and Pro editions. This software provides a complete solution to burn videos into physical media like Blu-rays. It offers several features, including burning files/folders to discs, burning image files to discs, erasing rewritable discs, and more.
1.Initially, open the AnyBurn on your computer. Once it’s up, insert a blank Blu-ray disc and select the Burn files/folders to disc option afterward.
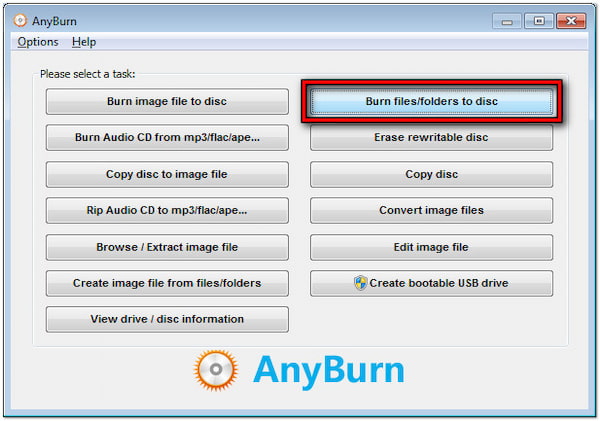
2.In the next window, click Add to load your H.264 video files. Then, you will need to click the Next button to proceed. You can also use the clipboard to copy and paste files.
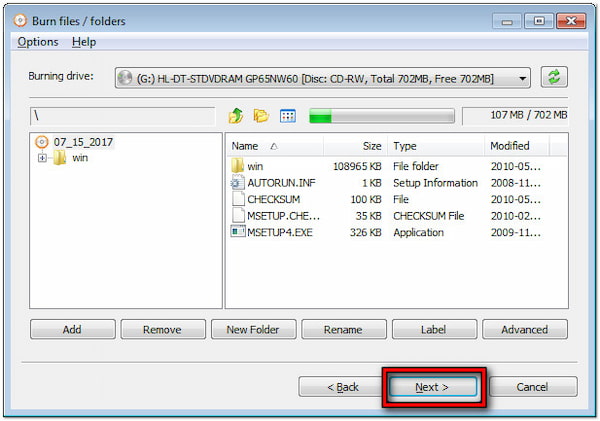
3.Following this step, you’ll need to choose the burning drive and other burning settings. Now, click the Burn Now button to begin the burning process.
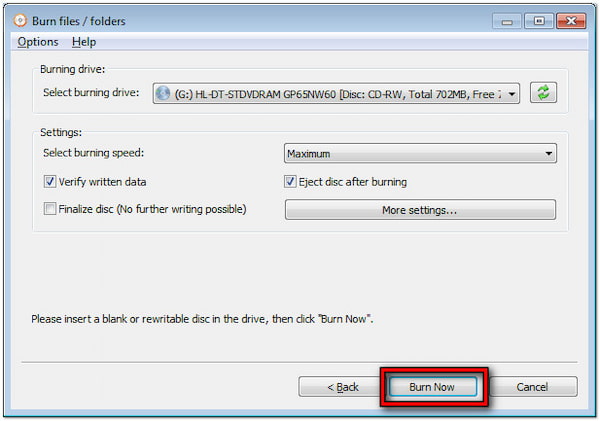
Tip: If you don’t want to burn at maximum speed, you can change the default burning speed. Check the Finalize Disc option to deliver the best compatibility. Now a small heads-up: Once finalized, you cannot add more files to the disc.
Burning H.264 to Blu-ray doesn’t have to be complicated when you have the right software. All the above three solutions discussed are helpful for creating Blu-rays from H.264 videos. However, AnyMP4 Blu-ray Creator provides almost everything you could find in a dedicated Blu-ray creator software. This makes it a solid choice for creating Blu-rays in any form of video.