User Guide
Introduction
AnyMP4 Android Data Recovery for Mac is an Android data recovering software. You can recover deleted or lost data from Android phones and tablets with its help. You can not only find back contacts, messages, videos, photos, and audio but also recover WhatsApp data, documents and gallery.
Apart from the recovering function, AnyMP4 Android Data Recovery for Mac can help you backup your lost files, including music video photos, WhatsApp, and documents, refresh the system, and manage your phone and data. With the updated version, we add the individual information protection function to this software. AnyMP4 Android Data Recovery for Mac can help you recover any data you need based on personal information security.
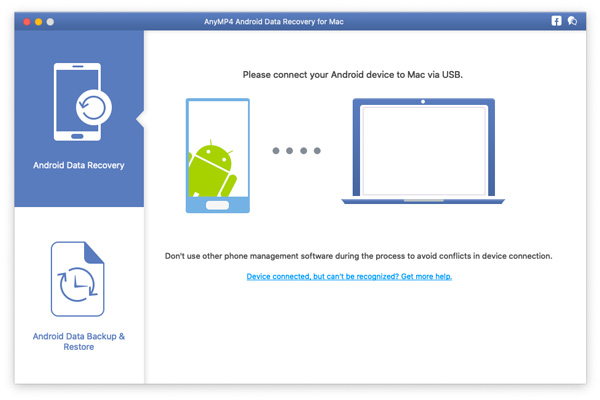
Install & Register
Install
Step 1 To install AnyMP4 Android Data Recovery for Mac, you need to download it on your Mac. Here is the download link: https://download.anymp4.com/mac/android-data-recovery-for-mac.dmg
Step 2 Open the downloaded file. Then it will install AnyMP4 Android Data Recovery for Mac.
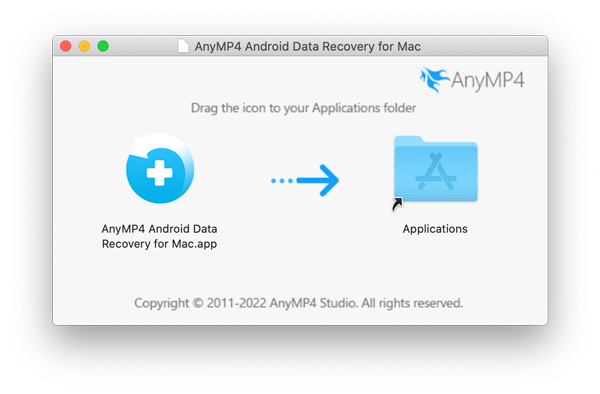
Register
When you first launch this software, the register window will pop up for you. Input your e-mail address and the registration code you received.
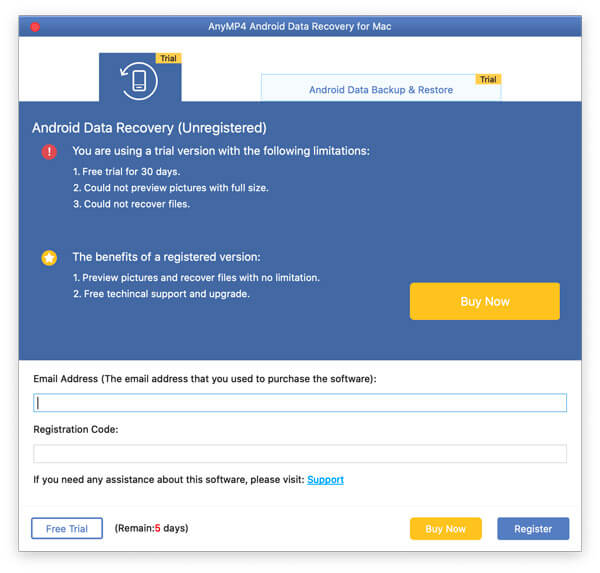
You also can click the key icon on the top right corner of the interface to open the register window. It is the same to click Help list to find Register option.
Email Address: The email address is the email you used when you bought the program.
Registration Code: Copy and paste the registration code you received after the successful purchase in your email inbox.
Note: After you purchased it successfully, the registration code will be sent to your email address that you filled in the order form.
Set Output & Backup Path
For recovering your data, we need a set path for our recovered files. So you need set the save path for your files.
Step 1 Click Preferences by clicking AnyMP4 Android Data Recovery for Mac on the top left corner of screen.
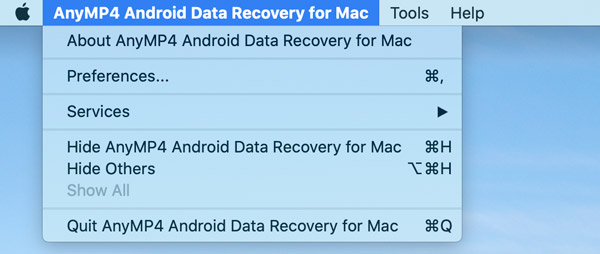
Step 2 You will see the preferences window. In this window, you can set the path the output path and the backup path.
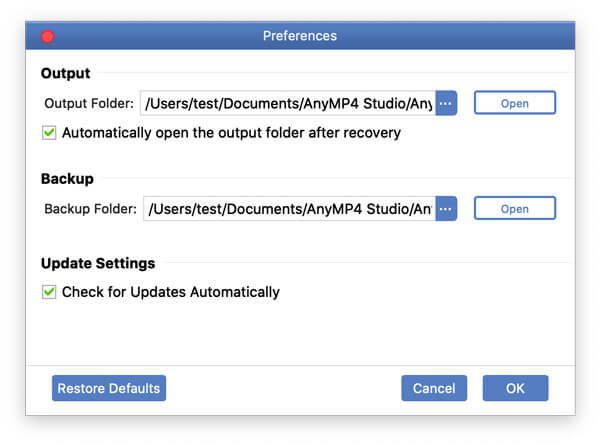
Android Data Recovery for Mac
Sometimes, because of physical damages or incorrect operations, your data in the Android phone might be lost. In these cases, you can use Any MP4 Android Data Recovery for Mac to recover the lost data to your Android devices.
Step 1 Connect Devices
Double click the software icon to launch it. After the start, choose Android Data Recovery part. Then you need to connect your Android devices to Mac via USB.
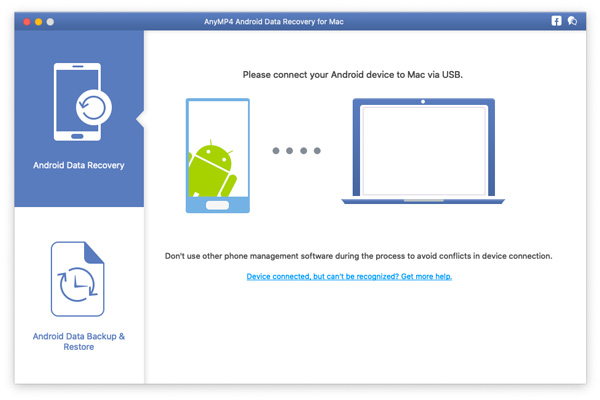
After you connect device, you need to tap OK on your Android phone.
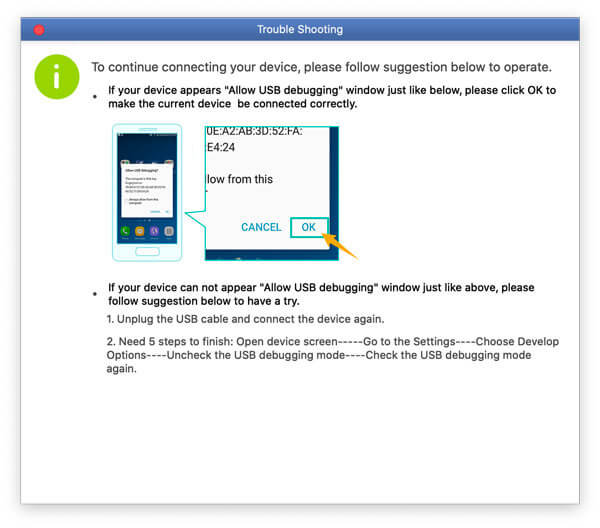
Step 2 Select and Scanning Data
After connecting successfully, AnyMP4 Android Data Recovery will show a list listing all the data types. Choose the data type you want to recover and click Next.
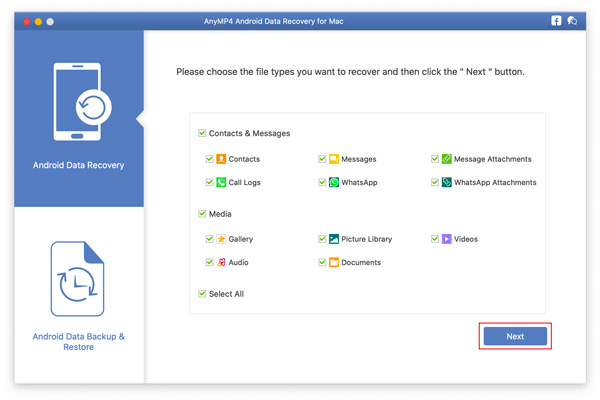
It will check you Android device information and scan your data on your Android device.
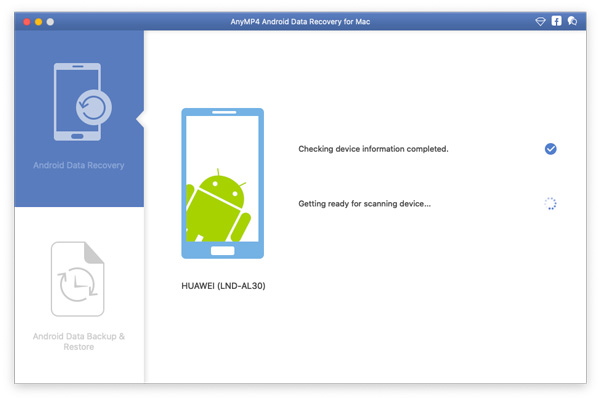
Then it will pop up a window for you to authorize FoneGo App. (FoneGo is just a 100% safe app, which allows the program access the data on your phone.)
For Android 8.0 below, you only need to tap Allow on your Android phone.
But for Android 8.0 above, it will pop up a window on your devices for asking you whether allow it to access your information. There are four parts on it, contacts, call log, messages and storage. If you are sure, you need click Allow on your device for every part you need to scan.
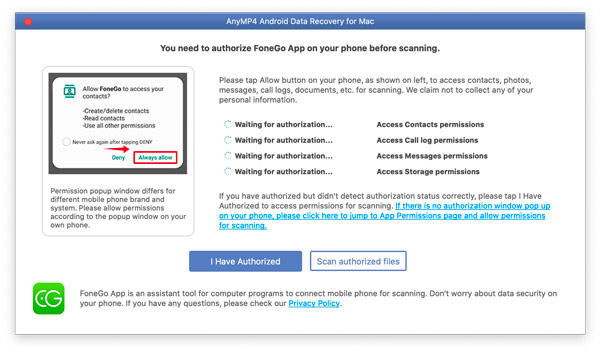
If there is no authorization window pop up on your phone, you can click the link above the buttons. Then your phone interface will jump to App Permissions page, and you can authorize FoneGo App on your phone by hand for those parts.
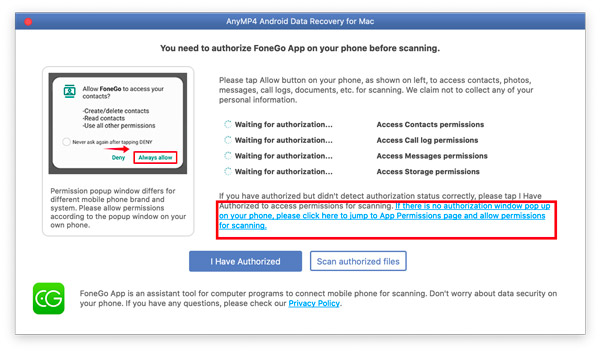
If it shows you Authorization failed, click Retry in blue to authorize again.
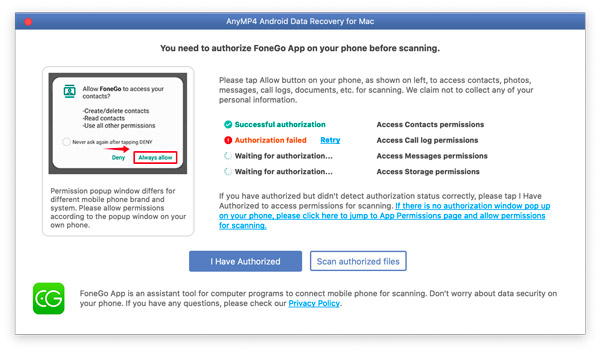
After it shows Successful Authorization for the parts you want to scan, click Scan authorized files.
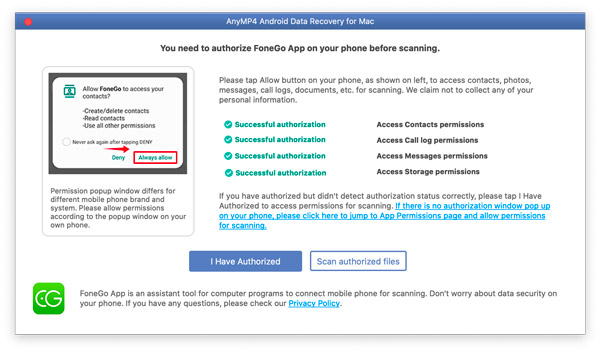
Then it will pop up a window for you to make sure the data to scan. If they are right, click Continue to scan authorized files to start scanning the data of the authorized parts for you. If not, you can click Go back for permission to go back to the authorization window.
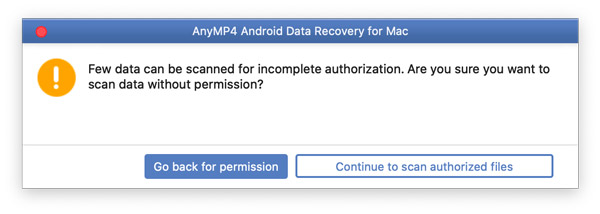
Because the first scanning is the Standard Scan, there would be not all deleted or lost data on your device. So, if you cannot find the data you want, you can click Deep Scan on the bottom right corner to deep scan the data again.
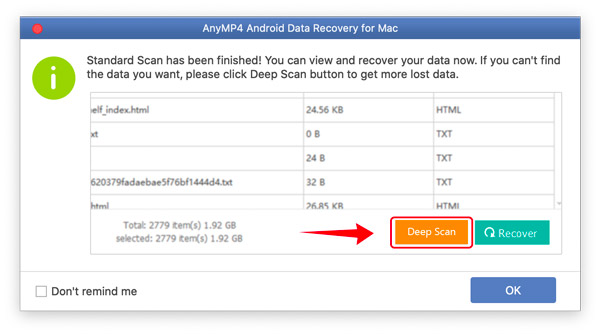
Step 3 Recover Data
Select the data type on the left bar. If you want to recovery all data of one type, you can tap the type on the left bar. If you only want to recovery some files, just click the file on the right table.
Or you also can click OFF to recover deleted files.
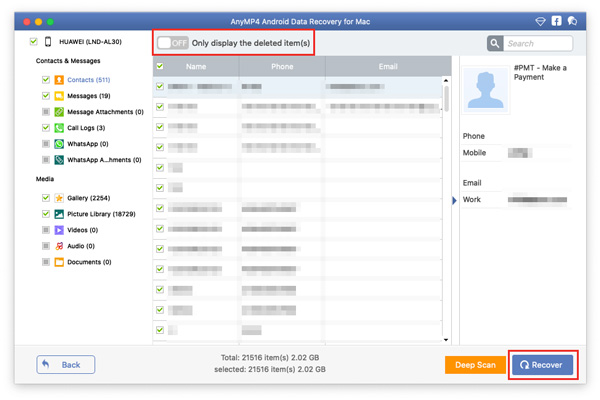
After you have decided the data you want to recovery, click Recover button on the right down corner to start. In few seconds, it will be done. And it will pop up the target folder you have set.
Android Data Backup & Restore for Mac
To avoid losing your data permanently, you can back up your Android data on your Mac computer. And AnyMP4 Android Data Backup and Restore for Mac can help you.
Back up Android Data on Mac
Step 1 Launch the software on your Mac, and then switch to the Android Data Backup and Restore tab. You can choose the Device Data Backup button or the One-click Backup button to start backing up your Android phone data to the Mac computer.
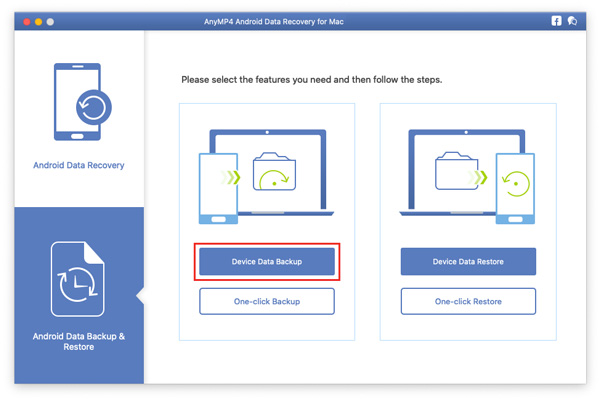
Step 2 Then, please use the USB cable to connect your Android phone to Mac.
Step 3 After connecting successfully, you can choose to back up what data based on your needs. AnyMP4 Mac Android Data Backup & Restore supports backing up contacts, messages, call logs, gallery, videos, audio, and documents. Later, please click the Start button to begin the backup process.
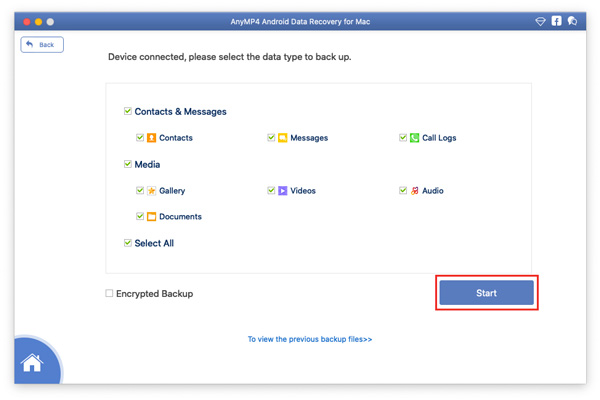
Restore Android Data on Mac
Step 1 Launch the software on your Mac, and then switch to the Android Data Backup and Restore function. If you want to restore data from your Mac computer to the Android phone, you need to click the Device Data Restore button or the One-click Restore button.
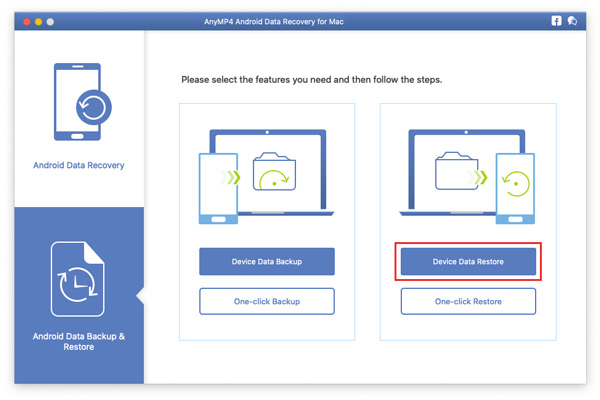
Step 2 And then, please select a backup file you want to restore and click the Back up Now button to restore.
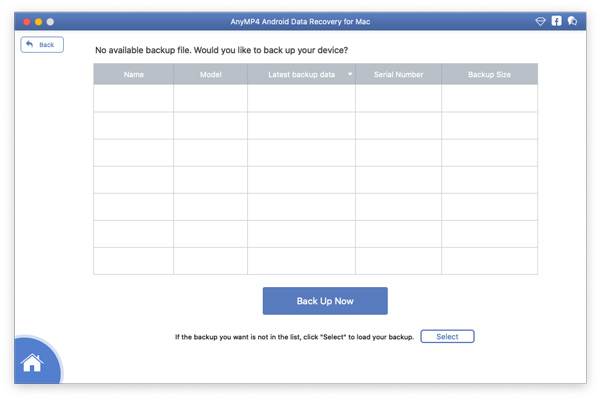
Step 3 Here you can choose the exact data you want to restore. Later, you can select what device you need to restore to by clicking the Restore to Device button or the Restore to Mac button.

